BitLocker は、Windows がインストールされているドライブを暗号化する同様に固定データドライブを暗号化する(内蔵ハードドライブなど)。また、BitLocker To Go を使用して、リムーバブル データ ドライブに保存されているすべてのファイルを保護します(外付けハード ドライブや USB フラッシュ ドライブなど)。この投稿では、その方法を紹介しますリムーバブル データ ドライブでの BitLocker の使用を有効または無効にするWindows 11/10の場合。
リムーバブル データ ドライブでの BitLocker の使用をオンまたはオフにする
リムーバブル データ ドライブで BitLocker を構成および使用する機能を有効または無効にするには、管理者としてサインインする必要があります。
Windows 11/10 のリムーバブル データ ドライブでの BitLocker の使用は、次の 2 つの方法のいずれかで有効または無効にできます。
- ローカルグループポリシーエディター
- レジストリエディタ
2 つの方法に関連するプロセスの説明を見てみましょう。
1] ローカル グループ ポリシー エディターを使用して、リムーバブル データ ドライブでの BitLocker の使用を有効または無効にします。
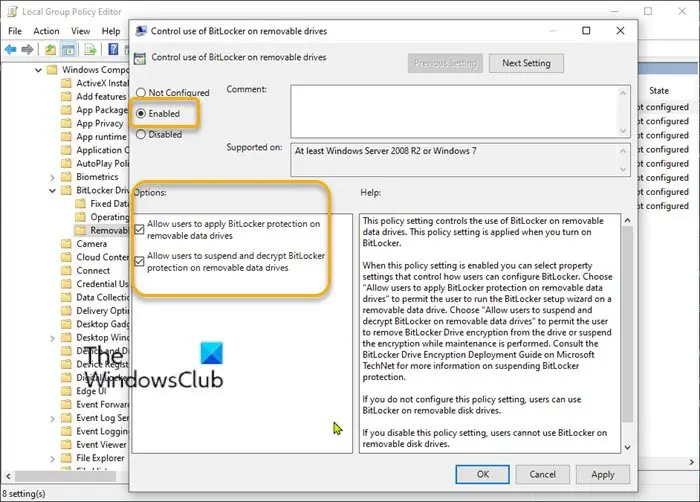
次のことを実行します。
- プレスWindowsキー+Rをクリックして「実行」ダイアログを呼び出します。
- [ファイル名を指定して実行]ダイアログ ボックスに次のように入力します。
gpedit.mscEnter キーを押して、グループポリシーエディターを開く。 - ローカル グループ ポリシー エディター内で、左側のペインを使用して以下のパスに移動します。
Computer Configuration\Administrative Templates\Windows Components\BitLocker Drive Encryption\Removable Data Drives
- 右側のペインで、リムーバブルデータドライブローカル グループ ポリシー エディターで、リムーバブル ドライブでの BitLocker の使用を制御するポリシーを使用してそのプロパティを編集します。
- ラジオボタンを次のように設定します。有効。
- チェックを入れるか外しますユーザーがリムーバブル データ ドライブに BitLocker 保護を適用できるようにするそしてユーザーがリムーバブル データ ドライブ上の BitLocker を一時停止および復号化できるようにするあなたの要件ごとに。
- クリック適用する>わかりました変更を保存して終了します。
無効にするには、ラジオ ボタンを次のように設定します。未設定または無効オプション。
Windows 10 Home ユーザーの場合は、次のことができます。ローカル グループ ポリシー エディターを追加する機能を選択してから、上記の手順を実行するか、以下のレジストリ方法を実行できます。
2] レジストリ エディターを使用して、リムーバブル データ ドライブでの BitLocker の使用を有効または無効にします。
これはレジストリ操作であるため、次のようにすることをお勧めします。レジストリをバックアップするまたはシステムの復元ポイントを作成する必要な予防措置として。
有効にするにはリムーバブル データ ドライブで BitLocker を使用するには、次の手順を実行します。
- プレスWindowsキー+Rをクリックして「実行」ダイアログを呼び出します。
- [ファイル名を指定して実行] ダイアログ ボックスで、次のように入力します。メモ帳Enter キーを押してメモ帳を開きます。
- 以下のコードをコピーしてテキスト エディタに貼り付けます。
Windows Registry Editor Version 5.00 [HKEY_LOCAL_MACHINE\SOFTWARE\Policies\Microsoft\FVE] "RDVConfigureBDE"=- "RDVAllowBDE"=- "RDVDisableBDE"=-
- ここで、ファイルメニューからオプションを選択して、名前を付けて保存ボタン。
- ファイルを保存する場所 (できればデスクトップ) を選択します。
- で名前を入力してください.reg拡張子 (例;RDD で BitLocker を有効にする.reg)。
- 選ぶすべてのファイルからのファイルの種類として保存ドロップダウンリスト。
- 保存した .reg ファイルをダブルクリックして結合します。
- プロンプトが表示されたら、 をクリックします実行 >はい(UAC) >はい >わかりましたマージを承認します。
- 必要に応じて、.reg ファイルを削除できます。
指定するにはリムーバブル データ ドライブで BitLocker を使用する場合は、要件に応じて次のコードを使用します。
ユーザーがリムーバブル データ ドライブに BitLocker 保護を適用できるようにする:
Windows Registry Editor Version 5.00 [HKEY_LOCAL_MACHINE\SOFTWARE\Policies\Microsoft\FVE] "RDVConfigureBDE"=dword:00000001 "RDVAllowBDE"=dword:00000000 "RDVDisableBDE"=dword:00000000
上記の手順を繰り返しますが、reg ファイルに次の名前を付けます。Allow_Users_to_Apply.reg。
または
ユーザーがリムーバブル データ ドライブ上の BitLocker を一時停止および復号化できるようにします。
Windows Registry Editor Version 5.00 [HKEY_LOCAL_MACHINE\SOFTWARE\Policies\Microsoft\FVE] "RDVConfigureBDE"=dword:00000001 "RDVAllowBDE"=dword:00000000 "RDVDisableBDE"=dword:00000001
上記の手順を繰り返しますが、reg ファイルに次の名前を付けます。Allow_Users_to_Suspend_Decrypt.reg。
無効にするにはリムーバブル データ ドライブでの BitLocker の使用、次のことを実行します。
- メモ帳を開きます。
- 以下のコードをコピーしてテキスト エディタに貼り付けます。
Windows Registry Editor Version 5.00 [HKEY_LOCAL_MACHINE\SOFTWARE\Policies\Microsoft\FVE] "RDVConfigureBDE"=dword:00000000 "RDVAllowBDE"=dword:00000000 "RDVDisableBDE"=dword:00000000
- ここで、ファイルメニューからオプションを選択して、名前を付けて保存ボタン。
- ファイルを保存する場所 (できればデスクトップ) を選択します。
- で名前を入力してください.reg拡張子 (例;Disable_BitLocker_on_RDD.reg)。
- 選ぶすべてのファイルからのファイルの種類として保存ドロップダウンリスト。
- 保存した .reg ファイルをダブルクリックして結合します。
- プロンプトが表示されたら、 をクリックします実行 >はい(UAC) >はい >わかりましたマージを承認します。
- 必要に応じて、.reg ファイルを削除できます。
Windows 11/10 のリムーバブル データ ドライブで BitLocker の使用を有効または無効にする方法は以上です。
Windows リムーバブル ドライブで BitLocker を無効にするにはどうすればよいですか?
Windows リムーバブル ドライブで BitLocker を無効にするには、ローカル グループ ポリシー エディターまたはレジストリ エディターを使用する必要があります。そのためには、[コンピューターの構成] で [リムーバブル データ ドライブ] 設定を開きます。次に、[リムーバブル ドライブでの BitLocker の使用を制御する] 設定を開き、無効オプション。
外付けハードドライブの BitLocker を無効にするにはどうすればよいですか?
外付けハードドライブの BitLocker を無効にするには、上記と同じ手順に従う必要があります。ただし、レジストリ エディターを使用してこれを行う場合は、RDVConfigureBDE、RDVAllowBDE、および RDVDisableBDE という名前の 3 つの REG_DWORD 値を作成します。次に、前述のように、値データを変更できます。
お役に立てば幸いです。


![Adobe PDF Reader でテキストを選択またはハイライトできない [修正]](https://rele.work/tech/hayato/wp-content/uploads/2023/11/rectangle-adobe-reader.png)


