この投稿では、その方法について説明しますWindows 11/10 で BitLocker To Go を有効にして使用する確保するポータブルストレージデバイス>。ポータブル ストレージ デバイスには、フラッシュ ドライブ、SD カード、または外付けハードディスク ドライブなどがあります。
BitLocker To Go の拡張ビットロッカーUSB ストレージ デバイスのデータ保護。パスフレーズを使用してデバイスを制限できます。 IT 管理者は、パスフレーズの長さと複雑さを制御できることに加えて、ユーザーがリムーバブル ドライブに書き込む前に BitLocker 保護を適用することを要求するポリシーを設定できます。BitLocker To Goまた、Windows をまだ展開していないユーザーとより安全にデータを共有できるようになります。
安全なポータブルストレージデバイス
ご存知のとおり、BitLocker はコンピュータ上のハード ドライブを暗号化し、コンピュータおよびリムーバブル ドライブの紛失または盗難によるデータの盗難や漏洩に対する保護を強化し、BitLocker で保護されたコンピュータを廃止する際のより安全なデータ削除を提供します。削除されたデータは、暗号化されていないドライブよりも暗号化されたドライブから回復します。

Windows 11/10 に BitLocker が導入される
リムーバブル データ ドライブ上の BitLocker ドライブ暗号化は、BitLocker To Go。 BitLocker は、Windows 11/10 Pro、Windows 11/10 Enterprise、および Education エディションで利用できます。 Windows 11/10 Home エディションでは利用できません。
私たちは皆、USB フラッシュ ドライブまたはサム ドライブを使用しています。サイズが非常に小さくて便利でありながら、大容量の収納力があるので、私たちは持ち歩いています。しかし、置き忘れたり、誰かが盗んだりする可能性もあります。したがって、そのサムドライブ上にあるものには誰でもアクセスできます。
この不正アクセスや誰かによる使用を防ぐために、BitLocker To Go を使用して保護できます。その方法を見てみましょう。
以下は、ロック解除オプションと各オプションの利点と制限のリストです。
- パスワード
- スマートカード
- 自動的にロックが解除されます。
BitLocker To Go を使用してフラッシュ ドライブを暗号化する
保護したい USB フラッシュ ドライブを Windows システムに接続します。スタート画面で「コントロール パネル」と入力してコントロール パネルを起動し、BitLocker ドライブ暗号化アイコンをクリックして開きます。コントロール パネルで見つからない場合は、コントロール パネルの検索ボックスで検索してください。
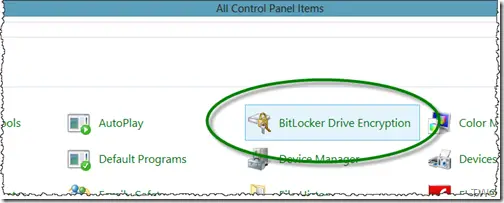
このような画面が表示されるので、クリックしますBitLockerをオンにするリムーバブル データ ドライブ用。
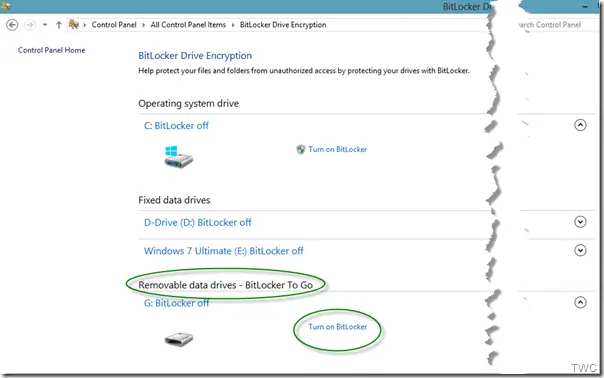
「」が表示されない場合は、BitLockerをオンにする' リンクで、リムーバブル ドライブ名の横にある矢印をクリックします。
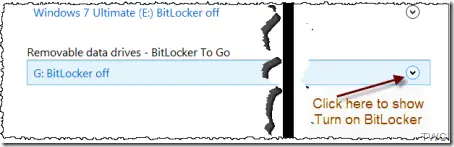
ドライブを初期化しているこの画面が一瞬表示されます。
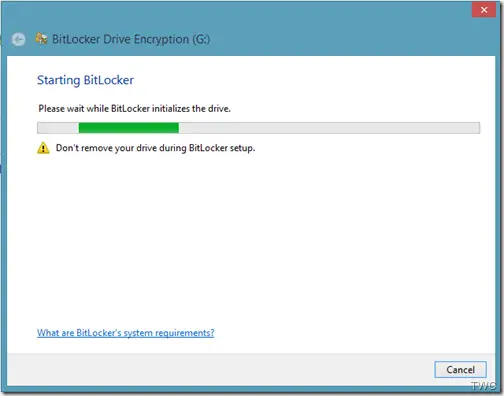
ドライブのロックを解除する方法を尋ねられます。スマート カード ベースのセキュリティを持たない多くの人々と同様に、「」のチェックボックスをオンにします。パスワードを使用してドライブのロックを解除する'。強力なパスワードを入力して再入力し、「次へ」をクリックします。

次に尋ねられるのは –回復キーをどのようにバックアップしますか?。このステップは非常に重要です。パスワードを忘れた場合、またはスマート カードを紛失した場合は、このバックアップされた回復キーを使用してドライブのロックを解除できます。そのため、Windows 11/10 では、印刷して安全に保管したり、ファイルまたは Microsoft アカウントに保存したりできます。
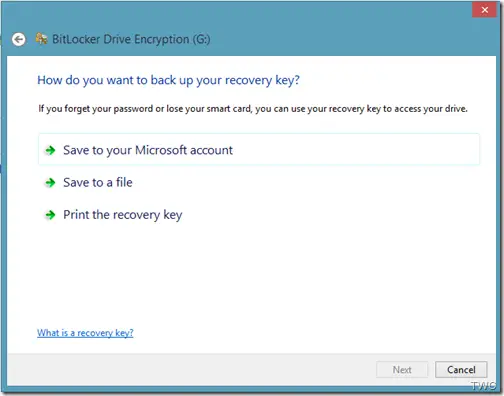
完了すると、回復キーが保存されたことを示すメッセージが表示されます。 「次へ」をクリックします。
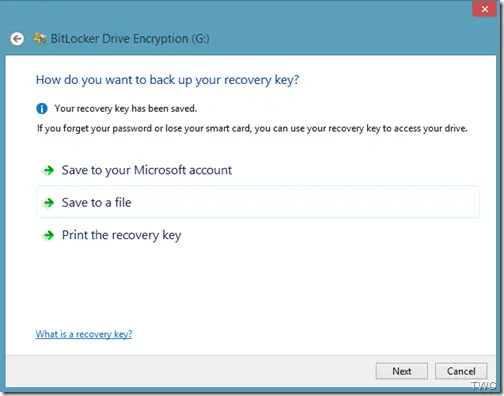
ドライブ全体を暗号化するか、暗号化するデータが書き込まれた使用済み領域のみを暗号化するかを選択するオプションが提供されます。
BitLocker を使用して外付けハード ドライブのパスワードを設定する
選択するとき使用中のディスク領域のみを暗号化するオプションを選択すると、データのあるドライブの部分のみが暗号化されます。空きディスク領域は暗号化されません。したがって、空のドライブまたは部分的に空のドライブでは、以前の BitLocker 実装よりも暗号化がはるかに速く完了します。 BitLocker は、新しいデータを追加すると自動的に暗号化します。また、すでに使用されているドライブ (または PC) で BitLocker を有効にしている場合は、ドライブ全体を暗号化することを検討してください。これにより、以前に削除したものの取得可能な情報がまだ含まれている可能性のあるデータも含め、すべてのデータが確実に保護されます。したがって、それに応じて選択してください。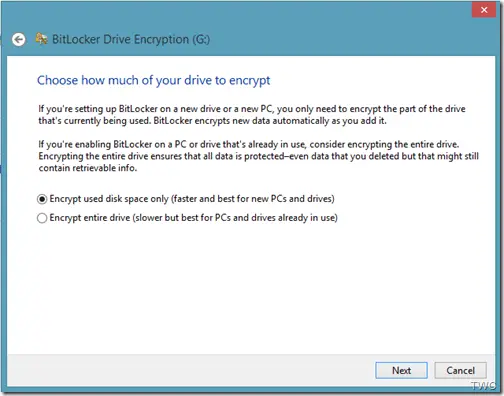
「次へ」をクリックすると、確認を求められます –このドライブを暗号化する準備はできていますか?をクリックしてください暗号化の開始。
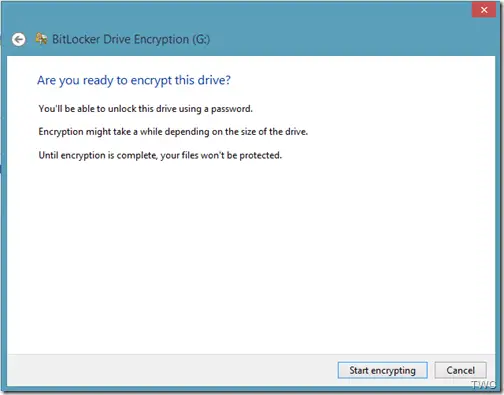
暗号化プロセスが開始されます。ドライブのサイズ、ドライブ上のデータ量、およびコンピュータの速度に応じて、暗号化プロセスが完了します。
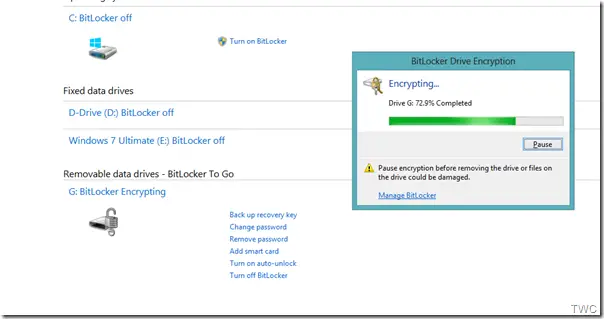
また、ドライブのバックグラウンドでさまざまなオプションが利用可能になったことにも注目してください。暗号化が完了すると、メッセージが表示されます。
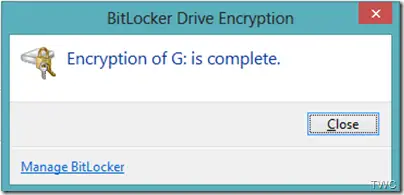
BitLocker To Go を使用して暗号化ドライブのロックを解除する
この暗号化されたフラッシュ ドライブを PC に接続すると、必ず次のメッセージが表示されます。このドライブは BitLocker で保護されています'。右上隅にしばらく表示され、その後消えます
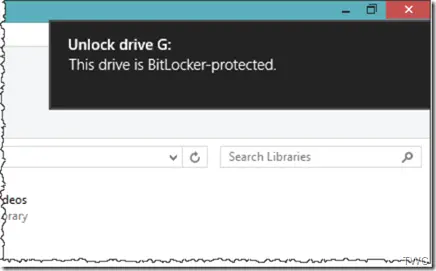
フェードアウトする前にそのメッセージをクリックすると、ドライブのロックを解除するためのパスワードを入力するウィンドウが表示されます。パスワードを入力し、「ロック解除」をクリックします。
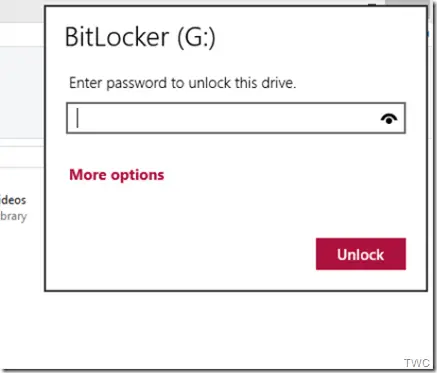
同じ PC 上でドライブを使用している場合、[その他のオプション] をクリックすると、[この PC でも自動的にロックを解除する] オプションが表示されます。ただし、他の PC で使用する場合はパスワードを入力する必要があります。
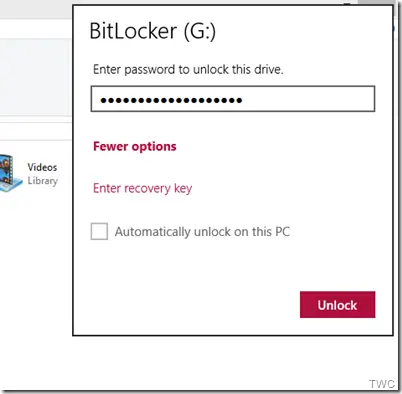
とにかく、メッセージが消える前にクリックしなければ、ファイル エクスプローラーを使用してロックを解除でき、リムーバブル ディスクとしてリストされます。アイコンを右クリックして「ドライブのロックを解除…' オプション。
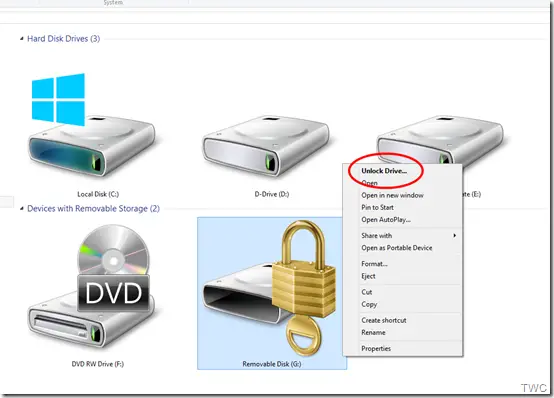
また、ロックを解除する前にアイコンに注意してください。ロックを解除すると、アイコンが変わります。
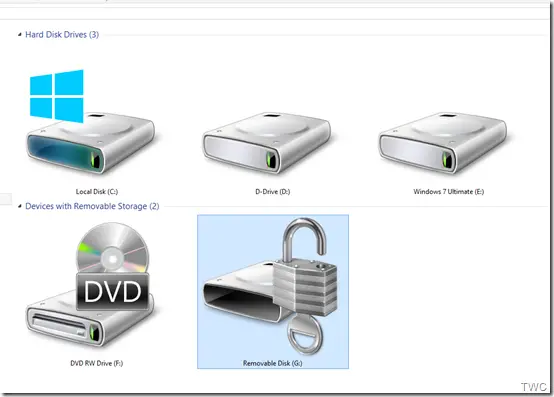
これは、Windows 10 で BitLocker To Go を使用してポータブル デバイスとドライブを暗号化してセキュリティで保護する方法です。 Windows 10/8 ユーザーで、重要なデータやドキュメントをポータブル ドライブに保存することが多い場合は、この手順でセキュリティを確保することを忘れないでください。方法。
読む:BitLocker で保護されているドライブはすでにロックが解除されています
BitLocker To Go をオフにする
これらのドライブを通常のドライブとして再び使用したい場合は、いくつかの手順で簡単に電源をオフにすることができます。
フラッシュ ドライブまたはその他のポータブル ストレージ デバイスを PC に接続し、記事で提案されているパスワードを入力してドライブのロックを解除します。ロックが解除されたら、エクスプローラーで「ロック解除されたドライブ」アイコンを右クリックし、「BitLocker の管理」をクリックします。
コントロール パネルの BitLocker ドライブ暗号化が開きます。
をクリックしてくださいBitLocker をオフにするドライブのオプションです。
ウィンドウが開くので、「BitLocker をオフにする」をクリックします。ドライブの復号化にはかなりの時間がかかる場合がありますが、プロセス中も PC を使い続けることができます。
完了すると、フラッシュ ドライブまたはその他のポータブル ドライブを通常のドライブとして再び使用できるようになります。
こちらもお読みください:
Windows 11 で USB ドライブを BitLocker するにはどうすればよいですか?
Windows 11 Pro、Enterprise、または Education エディションを使用している場合は、USB ドライブで Bitlocker を使用できます。ファイルエクスプローラーでフラッシュドライブを右クリックし、選択するだけです。ビットロッカー、プロセスに従い、フラッシュ ドライブに簡単にアクセスできるようにするセキュリティ機能を有効にし、他の人にはアクセスしにくくします。必ず回復キーをバックアップしてください。
BitLocker to Go を使用できるのはどのデバイスですか?
BitLocker To Go は、NTFS、FAT16、FAT32、または exFAT ファイル システムを使用してフォーマットされた USB フラッシュ ドライブ、SD カード、外付けハード ドライブ、その他のストレージ ドライブで使用できます。これらのドライブは BitLocker で簡単に保護でき、他人による不正アクセスを防止できます。






