Windows 11/10 PC で BitLocker をセットアップしているときに、BitLocker コントロール パネル ツールを開けませんでしたコードによるエラー0x80004005, この記事では、この問題のトラブルシューティングを行います。このエラーが Windows 11 または Windows 10 で発生した場合は、すべてのバージョンで同じ解決策に従う必要があります。
エラー メッセージ全体には次のような内容が記載されています。
BitLocker コントロール パネル ツールを開けませんでした。エラー コード: 0x80004005
BitLocker コントロール パネル ツールを開けませんでした、エラー 0x80004005
修正するにはBitLocker コントロール パネル ツール、エラー コード 0x80004005Windows 11/10 では、次の提案に従ってください。
- 互換性をチェックする
- BitLocker ドライブ暗号化サービスを有効にする
- グループポリシー設定を有効にする
- レジストリ設定を有効にする
これらの手順を詳しく確認してみましょう。
1] 互換性を確認する
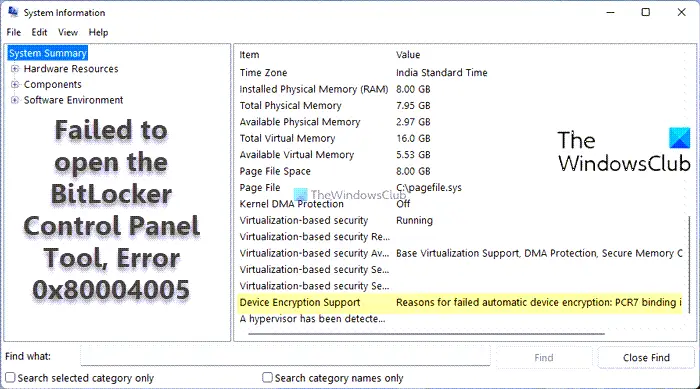
届いたら一番最初に確認すべきことですBitLocker コントロール パネル ツールを開けませんでしたコンピューター上のエラー。適切なコンポーネントがインストールされていない場合、コンピューターで BitLocker を使用することはできません。最良の点は、サードパーティのアプリを使用せずにこの互換性を見つけることができることです。
コンピューターが BitLocker と互換性があるかどうかを確認するには、次の手順に従います。
- 検索するシステム情報タスクバーの検索ボックスに。
- をクリックします。管理者として実行オプション。
- をクリックします。はいUAC プロンプトのボタンをクリックします。
- を見つけてくださいデバイス暗号化のサポートセクション。
それが表示される場合前提条件を満たしています、コンピューターで BitLocker を使用できます。ただし、非互換性を示す他のメッセージが表示される場合は、Windows 11/10 PC で BitLocker を使用することはできません。
2] BitLocker ドライブ暗号化サービスを有効にする
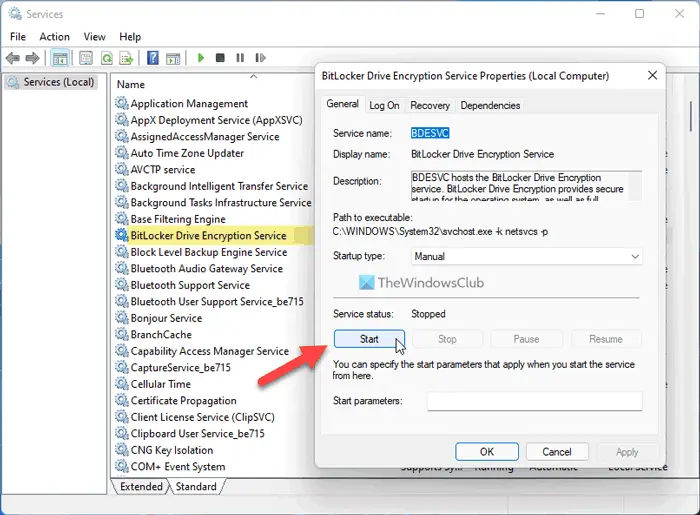
というサービスがありますBitLocker ドライブ暗号化サービス、コンピューター上で BitLocker を実行する役割を果たします。 Windows 11 と Windows 10 のどちらを使用している場合でも、BitLocker 機能を引き続き使用するには、このサービスをバックグラウンドで実行する必要があります。ただし、何らかの理由で BitLocker が停止またはオフになった場合は、BitLocker を使用できなくなります。
したがって、次の手順に従って BitLocker ドライブ暗号化サービスを有効にします。
- 検索するサービスタスクバーの検索ボックスに。
- 個々の検索結果をクリックします。
- をダブルクリックします。BitLocker ドライブ暗号化サービス。
- をクリックします。始めるボタン。
- をクリックします。わかりましたボタン。
その後、エラーなしで BitLocker を使用できるようになります。
3]グループポリシー設定を有効にする
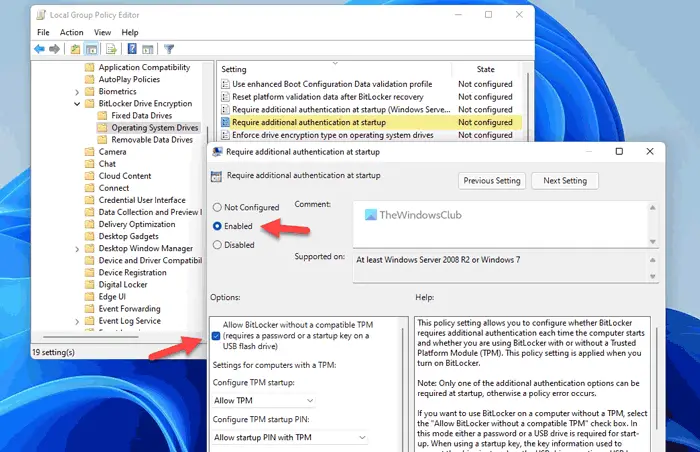
ユーザー アカウントにサインインするときは、追加の認証をオンにする必要があります。そうしないと、前述のエラーが発生する可能性があります。したがって、次の手順に従って、対応する設定をオンにします。
- プレス勝利+Rをクリックして、「実行」プロンプトを開きます。
- タイプgpedit.mscそして、入力ボタン。
- 次のパスに移動します: [コンピューターの構成] > [管理用テンプレート] > [Windows コンポーネント] > [BitLocker ドライブ暗号化] > [オペレーティング システム ドライブ]
- をダブルクリックします。起動時に追加の認証を要求する設定。
- を選択してください有効オプション。
- にチェックを入れます互換性のある TPM なしで BitLocker を許可するチェックボックス。
- をクリックします。わかりましたボタン。
その後、ローカル グループ ポリシー エディターのウィンドウをすべて閉じて、コンピューターを再起動します。次回からは、BitLocker に関する問題は見つからないでしょう。
注記:他の設定を変更する必要はありません。TPM の起動を構成する、TPM 開始 PIN を構成する、TPM の起動を構成するキーなど。
4] レジストリ設定を有効にする
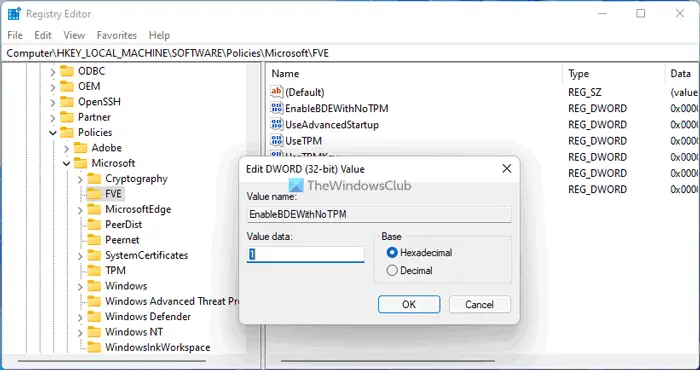
上記と同じ設定をレジストリ エディターを使用して設定できます。レジストリ エディターを使用する方法を使用するのはかなり時間がかかりますが、BitLocker を使用すると、前述のエラーがいつ発生するかを確認できます。 GPEDIT 方式がうまく機能しない場合は、レジストリ エディター方式を選択することもできます。
レジストリ設定を有効にするには、次の手順に従います。
プレス勝利+Rをクリックして「実行」ダイアログを開きます。
タイプ登録編集を押して、入力ボタン。
をクリックします。はいボタン。
次のパスに移動します。
HKEY_LOCAL_MACHINE\SOFTWARE\Policies\Microsoft
を右クリックしますMicrosoft > 新しい > キーそしてそれを次のように名付けますFVE。
を右クリックしますFVE > 新規 > DWORD (32 ビット) 値。
名前を次のように設定しますTPM なしで BDE を有効にする。
それをダブルクリックして、値のデータを次のように設定します。1。
さらに 5 つの REG_DWORD 値を作成します。
名前と値のデータを次のように設定します。
- 高度なスタートアップを使用する:1
- TPM を使用する:2
- TPMKey を使用します:2
- TPMKeyPIN を使用します:2
- TPMPIN を使用します:2
完了したら、すべてのウィンドウを閉じ、コンピュータを再起動して変更を適用します。その後、Windows 11 または Windows 10 PC で問題なく BitLocker を使用できるようになります。
コントロール パネルで BitLocker を有効にするにはどうすればよいですか?
にBitLockerを有効または無効にする、このガイドに従う必要があります。ただし、コンピュータには BitLocker 暗号化がサポートされている必要があります。そうしないと、BitLocker にアクセスするときに前述のエラー メッセージが表示されます。それを確認するには、この記事で説明されている最初の解決策に従ってください。
読む:エラー 0xc0210000、ボリュームのロックを解除するために必要な BitLocker キーが正しく読み込まれませんでした
BitLocker がコントロール パネルにないのはなぜですか?
コンピューターで BitLocker を使用するには、いくつかの準備が必要です。たとえば、TPM または Trusted Platform モジュール 1.2 (最小) が必要です。一方、そのうちの 1 つを暗号化するには、コンピュータに少なくとも 2 つのパーティションが必要です。お使いの PC がこれらの要件を満たしていない場合は、コントロール パネルで BitLocker を見つけることができません。
このガイドがお役に立てば幸いです。
読む:






