を更新した後、Hyper V 対応Windows 11 または Windows 10 コンピューターで、PC を再起動すると、ブート/スタートアップ エラー コードが表示される場合があります。0xc0210000説明付きボリュームのロックを解除するために必要な BitLocker キーが正しくロードされませんでした。この投稿では、システム上のこの問題を解決するための最適な解決策を提供します。
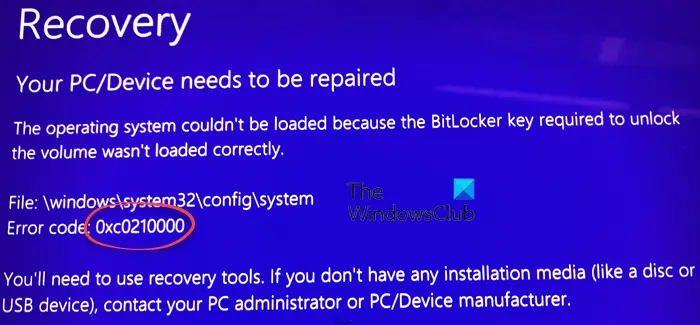
この問題が発生すると、次のエラー メッセージが表示されます。
エラー 0xc0210000、ボリュームのロックを解除するために必要な BitLocker キーが正しくロードされなかったため、オペレーティング システムをロードできませんでした。
場合によっては、同じエラー コードとともに次のエラー メッセージが表示されることがあります。
BitLocker キーが正しく読み込まれなかったため、必要なファイルにアクセスできませんでした。
エラー 0xc0210000、ボリュームのロックを解除するために必要な BitLocker キーが正しく読み込まれませんでした
エラーコードが表示された場合0xc0210000説明付きボリュームのロックを解除するために必要な BitLocker キーが正しくロードされませんでしたWindows 11/10 デバイスでは、以下の推奨解決策を順不同で試して、システムのエラーを修正できます。
- 初期チェックリスト
- システムの復元またはアップデートのアンインストールを実行する
- BitLocker を無効にするか一時停止する
- Hyper-V を無効にする
- 仮想化ベースのセキュリティを無効にする
リストされた各ソリューションに関連するプロセスの説明を見てみましょう。
1] 初期チェックリスト
システムにログインできない場合は、以下の解決策に進む前に、次の提案を試して、デバイスに正常に起動できるかどうかを確認してください。
- デバイスのハードリブート/電源の入れ直し。キーボードとマウスを除くすべての周辺機器を取り外してから、次のことを試してください。ハードリブートシステムを確認し、そのアクションによってこの問題が解決されるかどうかを確認してください。特定のドライブで起動した場合には、BitLocker キーの入力が必要になる場合があります。
- 自動スタートアップ修復を実行する。 Windows 11/10 デバイスが起動または起動できない場合は、次のことを試してください。自動修復システム ファイル、レジストリ設定、構成設定などを診断およびスキャンして、問題を自動的に解決します。
2] システムの復元またはアップデートのアンインストールを実行します。

次の場合、デスクトップを正常に起動できないため、エラー 0xc0210000、ボリュームのロックを解除するために必要な BitLocker キーが正しく読み込まれませんでしたアップデート後に Windows 11/10 デバイスで問題が発生する場合、この解決策を試す必要があります。セーフモードで起動する、 その後システムの復元を実行するまたはアップデートをアンインストールするシステムに適用したばかりです。
2] BitLockerを無効化または一時停止します
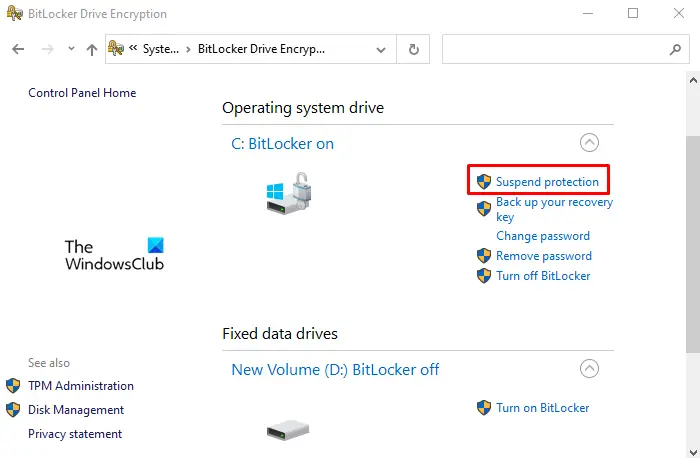
デバイスはすでにこのブート エラー状態にあるため、次の手順で Windows を正常に起動できます。BitLocker を一時停止していますWindows 回復環境 (WinRE) から。このタスクを実行するには、次の手順を実行します。
- を取得してください48 桁の BitLocker 回復キー。
- リカバリ画面で Enter キーを押します。
- プロンプトが表示されたら、回復キーを入力します。
- デバイスが (WinRE) で起動し、回復パスワードの入力を再度求められた場合は、[回復パスワード] を選択します。ドライブをスキップする。
- 次に、選択します詳細オプション>トラブルシューティング>詳細オプション>コマンドプロンプト。
- コマンド プロンプト ウィンドウで、次のコマンドを実行します。
manage-bde -status c:
- ステータスがロック済みとして返された場合は、次のコマンドを実行して、6 桁のグループをハイフンで区切った 48 桁の数値回復パスワードを使用してロックを解除します。
manage-bde -unlock c: -rp <your 48-digit recovery password>
- ドライブのロックが解除されたら、次のコマンドを実行して保護を一時停止できます。
manage-bde -protectors -disable c:
- コマンドが実行されたら、終了して再起動します。
これで、コンピュータは Windows を正常に起動するはずです。そこに到達したら、BitLocker コントロール パネルから BitLocker 保護を再開できます。
デバイスを起動する前に BitLocker を一時停止しないと、この問題が再発する可能性があることに注意してください。したがって、デバイスを再起動する直前に BitLocker を一時的に停止するには、管理者特権でコマンド プロンプト ウィンドウを開き、次のコマンドを実行します。
Manage-bde -protectors -disable c: -rc 1
上記のコマンドは、デバイスを 1 回再起動する間、BitLocker を一時停止します。の-rc1このオプションはオペレーティング システム内でのみ機能し、回復環境では機能しません。
3] Hyper-Vを無効にする
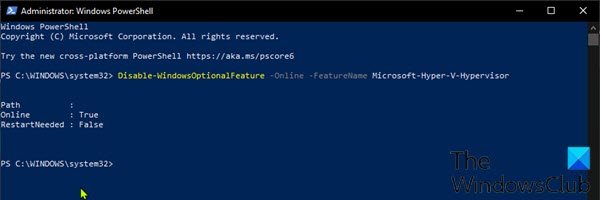
この問題に対するもう 1 つの実行可能な解決策には、次のことが必要です。Hyper-Vを無効にするWindows 11/10 コンピューターにシステム アップデートや TPM または UEFI ファームウェア アップデートを適用する前に。
4] 仮想化ベースのセキュリティを無効にする
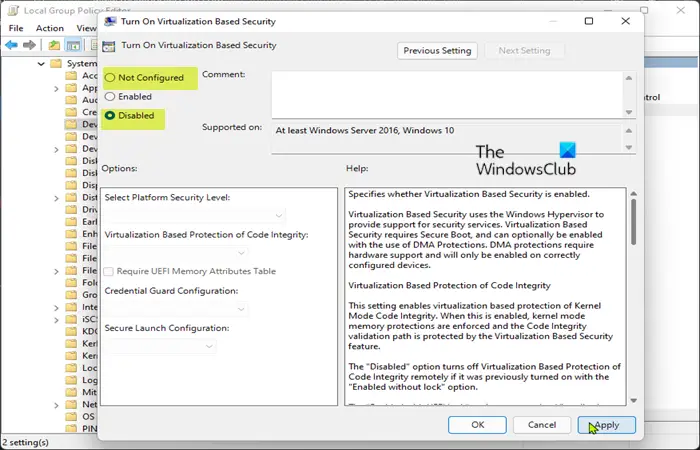
TPM 1.2 は Secure Launch をサポートしていません。したがって、この解決策では、次のいずれかを実行する必要があります。
- Secure Launch を強制するグループ ポリシー オブジェクト (GPO) の対象となるグループから、TPM 1.2 を使用するデバイスを削除します。
- を編集します仮想化ベースのセキュリティを有効にする設定するGPO安全な起動構成に無効。
に仮想化ベースのセキュリティを無効にするWindows 11/10 デバイスでグループ ポリシー エディターを使用して、次の手順を実行します。
- プレスWindowsキー+Rをクリックして「実行」ダイアログを呼び出します。
- [ファイル名を指定して実行]ダイアログ ボックスに次のように入力します。gpedit.mscEnter キーを押して開きますグループポリシーエディター。
- 次に、左側のペインを使用して以下のパスに移動します。
Computer Configuration > Administrative Templates > System > Device Guard
- その場所の右側のペインで、仮想化ベースのセキュリティを有効にするプロパティを編集します。
- ポリシーを開くウィンドウで、ラジオ ボタンを次のように設定します。無効または未構成。
- クリック適用する>わかりましたをクリックして変更を保存します。
- ローカル グループ ポリシー エディターを終了します。
この投稿がお役に立てば幸いです!
関連記事:
- PC を修復する必要があります、エラー0x0000098
- エラー コード 0xc000000d、Windows で PC を修復する必要があります
BitLocker 回復キーがない場合はどうすればよいですか?
必要な BitLocker 回復キーが見つからず、そのキーが必要になる原因となった構成変更を元に戻すことができない場合は、次のいずれかを使用してデバイスをリセットする必要があります。Windows の回復オプション。
私のラップトップが BitLocker キーを要求し続けるのはなぜですか?
BitLocker は、システムのブート構成の変更を監視します。 BitLocker は、ブート リストに新しいデバイス、または接続された外部ストレージ デバイスを見つけると、セキュリティ上の理由からキーの入力を求めます。これは正常な動作です。
関連記事:
- リカバリエラーコード0xc000000e, PC を修理する必要があります。
- PC デバイスを修復する必要があります。エラー コード:0xc0000221。






