Hyper-V は Microsoft のハードウェアです仮想化製品。これを使用すると、「」と呼ばれるコンピュータのソフトウェア バージョンを作成して実行できます。仮想マシン。各仮想マシンは完全なコンピューターのように動作し、オペレーティング システムとプログラムを実行します。この投稿では、次の 3 つの方法を説明しますHyper-Vを無効にするWindows 11/10の場合。

Hyper-V は、各仮想マシンを独自の隔離された空間で実行します。つまり、同じハードウェア上で複数の仮想マシンを同時に実行できます。他のワークロードに影響を与えるクラッシュなどの問題を回避したり、さまざまなユーザー、グループ、サービスにさまざまなシステムへのアクセスを許可したりするために、これを行うことができます。
Hyper-V は次のことに役立ちます。
- プライベート クラウド環境を構築または拡張します。共有リソースへの移行または使用を拡大し、需要の変化に応じて使用率を調整することで、より柔軟なオンデマンドの IT サービスを提供します。
- ハードウェアをより効果的に使用します。サーバーとワークロードを少数のより強力な物理コンピューターに統合して、使用する電力と物理スペースを削減します。
- ビジネスの継続性を向上させます。ワークロードの計画的および計画外のダウンタイムの影響を最小限に抑えます。
- 仮想デスクトップ インフラストラクチャ (VDI) を確立または拡張します。VDI による集中デスクトップ戦略を使用すると、ビジネスの機敏性とデータ セキュリティが向上するだけでなく、法規制への準拠やデスクトップ オペレーティング システムとアプリケーションの管理が簡素化されます。 Hyper-V とリモート デスクトップ仮想化ホスト (RD 仮想化ホスト) を同じサーバー上に展開して、ユーザーが個人用仮想デスクトップまたは仮想デスクトップ プールを利用できるようにします。
- 開発とテストをより効率的にします。物理システムのみを使用する場合に必要となるすべてのハードウェアを購入または保守することなく、さまざまなコンピューティング環境を再現します。
Windows 11/10 で Hyper-V を無効にする方法
Windows 11/10 では 3 つの簡単な方法で Hyper-V を無効にすることができます。このセクションでは、以下に概説する方法に従ってこのトピックを検討します。
- コントロールパネル経由
- PowerShell経由
- レジストリエディタ経由
それぞれの方法に関連する段階的なプロセスの説明を見てみましょう。
1] コントロール パネルから Hyper-V を無効にする
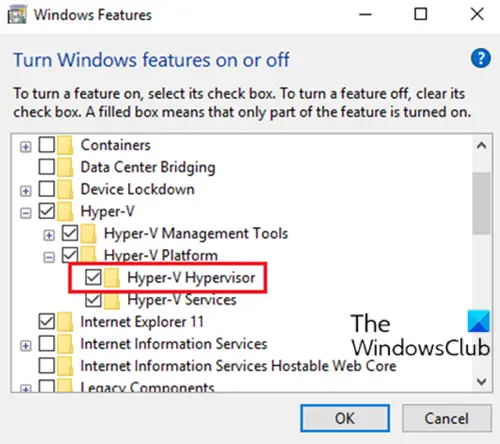
コントロール パネルから Hyper-V を無効にするには、次の手順を実行します。
- プレスWindowsキー+Rをクリックして「実行」ダイアログを呼び出します。
- [ファイル名を指定して実行] ダイアログ ボックスで、次のように入力します。
appwiz.cplEnter キーを押して開きますプログラムと機能アプレット。 - ウィンドウの左側にあるWindows の機能をオンまたはオフにするリンク。
- アプレットが設定されるまで待ちます。
- 次に展開しますHyper-V、 拡大するHyper-V プラットフォーム、
- をクリアしますHyper-V ハイパーバイザーチェックボックスをオンにするか、親の Hyper-V フォルダーのチェックを外すこともできます。
これで、コントロール パネルを終了できます。
ここで少し下にスクロールすると、Windows Hypervisor Platform が表示されます。参考までに、これにより、仮想化ソフトウェアを Windows ハイパーバイザー上で実行できるようになり、Docker イメージの実行に必要となり、Oracle Virtual-Box、QUEMU、VMWare Workstation などのサードパーティ ソフトウェアを Hyper-V を使用して実行できるようになります。デフォルトでは選択されていません。
読む: 方法Windows 365 クラウド PC で Hyper-V を有効にする
2] PowerShell 経由で Hyper-V を無効にする
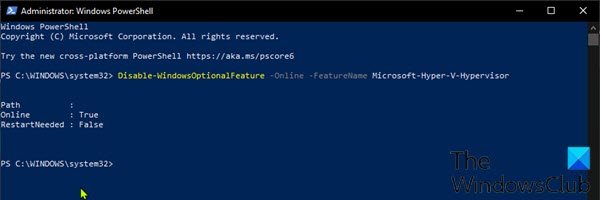
PowerShell 経由で Hyper-V を無効にするには、次の手順を実行します。
- プレスWindows キー + Xにパワーユーザーメニューを開く。
- タップあキーボードでPowerShellを起動する管理者/昇格モード。
- PowerShell コンソールで、以下のコマンドを入力するかコピーして貼り付け、Enter キーを押します。
Disable-WindowsOptionalFeature -Online -FeatureName Microsoft-Hyper-V-Hypervisor
ヒント: ただし、BIOS/UEFI でのハードウェア仮想化サポートの有効化、同じコマンドを実行してすばやく実行できます。Hyper-V を有効にする;交換するだけDisableとEnableコマンドで。
- このプロセスには時間がかかる場合があります。コマンドが実行されたら、PowerShell を終了できます。
3] レジストリ エディターで Hyper-V を無効にする
これはレジストリ操作であるため、次のようにすることをお勧めします。レジストリをバックアップするまたはシステムの復元ポイントを作成する必要な予防措置として。
Windows 10 でレジストリ エディターを使用して Hyper-V を無効にするには、次の手順を実行します。
- プレスWindowsキー+Rをクリックして「実行」ダイアログを呼び出します。
- [ファイル名を指定して実行] ダイアログ ボックスで、次のように入力します。
notepadEnter キーを押してメモ帳を開きます。 - 以下のコードをコピーしてテキスト エディタに貼り付けます。
Windows Registry Editor Version 5.00 [HKEY_LOCAL_MACHINE\SYSTEM\CurrentControlSet\Control\DeviceGuard] "RequireMicrosoftSignedBootChain"=dword:00000000 [HKEY_LOCAL_MACHINE\SYSTEM\CurrentControlSet\Control\DeviceGuard\Scenarios] [HKEY_LOCAL_MACHINE\SYSTEM\CurrentControlSet\Control\DeviceGuard\Scenarios\HypervisorEnforcedCodeIntegrity] "WasEnabledBy"=dword:00000000 "Enabled"=dword:00000000
- ここで、ファイルメニューからオプションを選択して、名前を付けて保存ボタン。
- ファイルを保存する場所 (できればデスクトップ) を選択します。
- で名前を入力してください.reg拡張子 (例;Disable_HyperV.reg)。
- 選ぶすべてのファイルからのファイルの種類として保存ドロップダウンリスト。
- 保存した .reg ファイルをダブルクリックして結合します。
- プロンプトが表示されたら、 をクリックします実行 >はい(UAC) >はい >わかりましたマージを承認します。
- 必要に応じて、.reg ファイルを削除できます。
Windows 11/10 で Hyper-V を無効にする 3 つの方法は以上です。




![Windows がグラフィック デバイスの潜在的な問題を検出しました [修正]](https://rele.work/tech/hayato/wp-content/uploads/2024/09/Windows-detected-potential-issue-graphics-device.png)

