ネストされた仮想化展開した組織のユーザーが許可されますWindows365クラウドPCに仮想インスタンスを作成するエンタープライズは、ローカルデバイスと同じように作成します。この投稿では、方法や方法の手順を進めますWindows 365クラウドPCでHyper-Vを有効にします。
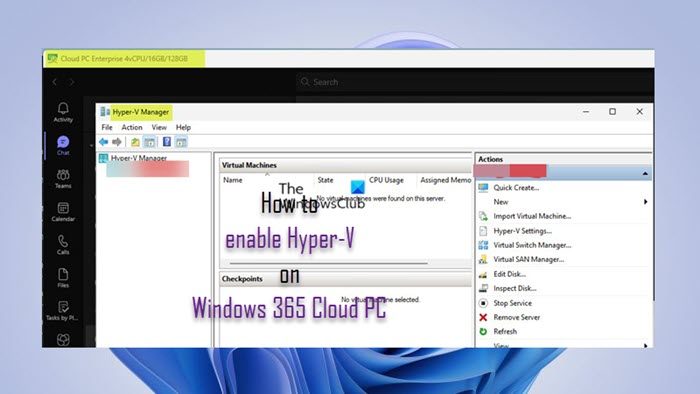
仮想化ベースのワークロード用のネストされた仮想化機能により、ユーザーはWindows 365エンタープライズクラウドPCで次のシステムを使用できます。
したがって、クラウドPCを使用してローカルVMを実行する場合は、クラウドPCのハイパーバイザーを有効にしてHyper-Vを実行できます。このトピックについては、次のサブヘディングで説明します。
- 要件
- 設定アプリ、PowerShell、またはDismコマンドを介してWindows365クラウドPCでHyper-Vを有効にする
- クラウドPCでHyper-Vを実行します
- ネストされた仮想化のパフォーマンスの問題のトラブルシューティング
読む:Windows 11でHyper-V拡張セッションを有効にする方法
1]要件
仮想化ベースのワークロードを使用するには、クラウドPCがこれらの要件を満たす必要があります。
- 4VCPU以上(少なくとも8VCPUおよび32GB RAM)クラウドPC。 2VCPUクラウドPCへのダウンサイジングは、ネストされた仮想化を無効にします)。低いスペックから必要なものへのサイズ変更はサポートされていません。
- これにリストされているように、サポートされている地域の1つにありますMicrosoftドキュメント。
- すべての地域は8VCPUでサポートされています。
- すべての地域は4VCPUでサポートされています。ただし、特定の地域の一部のユーザーは、ネストされた仮想化を使用すると、4VCPUクラウドPCのパフォーマンスが低下する可能性があります。
- 2022年4月5日までにクラウドPCを展開している場合は、クラウドPCを再確認する必要があります。
読む:IntelまたはAMDプロセッサがこれらのツールを使用してHyper-Vをサポートしているかどうかを確認します
2]設定アプリ、PowerShell、またはDism Commandを介してWindows365クラウドPCでHyper-Vを有効にする
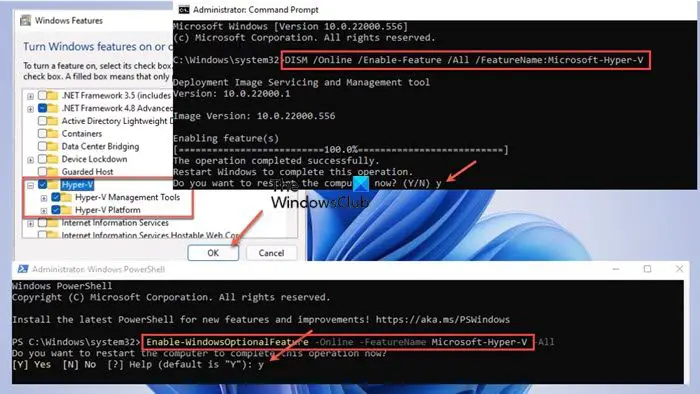
ハイパーVを有効にしますクラウドPCでは、物理的なクライアントマシンで同じことをする方法と大きな違いはありません。指定された権利またはセカンダリアカウントのいずれかを通じて、デバイス上のローカル管理特権が必要です。デフォルトでは、Hyper-Vは有効になりません。以下に示すように、設定アプリ、PowerShell、またはDismコマンドを介してHyper-Vを有効にすることができます。
設定アプリ
- 設定アプリを開きます。
- 選択しますアプリ左ナビゲーションペイン。
- アプリページの右ペインで、クリックしますオプションの機能。
- 次に、次のようにスクロールします関連設定セクション。
- クリックより多くのWindows機能を開くWindows機能アプレット。
または、スタートメニューを検索することもできますWindowsの機能をオンまたはオフにしますコントロールパネルアプレットを開きます。
- アプレット、スクロール、チェックマークHyper-V。
- 次に、Hyper-Vを展開し、両方のチェックマークを展開しますハイパーV管理ツールそしてHyper-Vプラットフォームオプション。
- クリックわかりました機能をインストールするため。
- 最後に、をクリックします今すぐ再起動しますプロンプトのボタン。
Powershell
- エレベートモードでPowerShellを開き、以下のコマンドを実行します。
Enable-WindowsOptionalFeature -Online -FeatureName Microsoft-Hyper-V -All
- タップしますyプロンプトが表示されたとき。
陰気
- コマンドプロンプトを高くするモードで開き、以下のコマンドを実行します。
DISM /Online /Enable-Feature /All /FeatureName:Microsoft-Hyper-V
- タップしますyプロンプトが表示されたとき。
読む:PowerShellを使用してHyper-V VMを開始および停止する方法
3]クラウドPCでHyper-Vを実行します
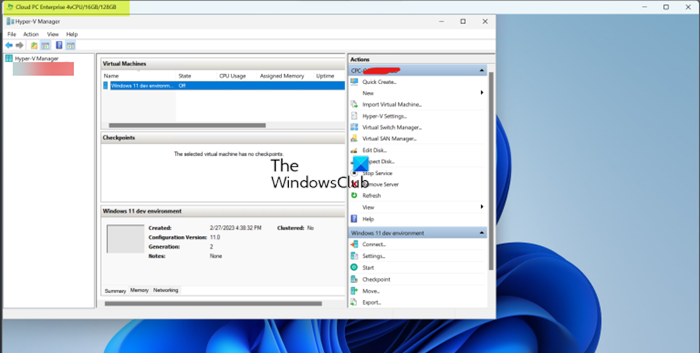
Hyper-V機能が有効になり、マシンを再起動したら、Hyper-Vマネージャーを開始できます。管理者特権からHyper-Vを開始してください。それ以外の場合は、サーバーとしてローカルマシンに接続することはできません。これで、物理クライアントでHyper-Vを実行している場合と同じように、画像またはクイック作成機能のいずれかを使用して仮想マシンを作成できます。
読む:Hyper-V仮想マシンを起動時に自動的に起動する方法
4]ネストされた仮想化のパフォーマンスの問題のトラブルシューティング
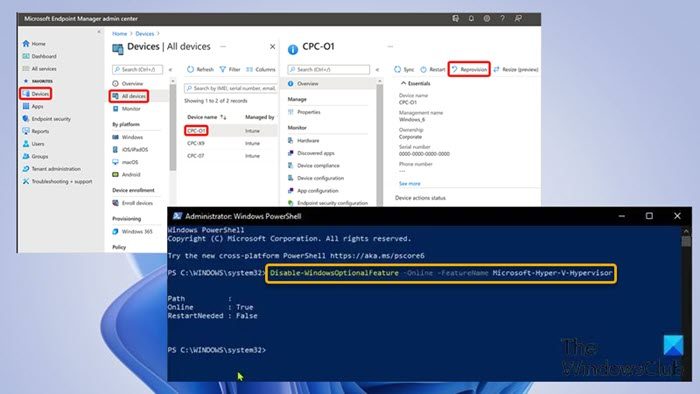
以下にリストされている地域では、一部のユーザーは、ネストされた仮想化を使用すると、4VCPUクラウドPCのパフォーマンスが低下する可能性があります。
- 東南アジア
- 中央インド
- 米国南部
- イーストUS 2
- 西US 2
- 西US 3
この場合、以下の手順に従ってクラウドPCを再確認するか、Hyper-Vをアンインストールまたは無効にしますクラウドPCで。
- に向かいますintune.microsoft.com。
- サインインしたら、選択しますデバイス>すべてのデバイス。
- クラウドPCデバイスを選択してください。
- 選択しますreprovision。
- でreprovisionボックス、選択はい。
これが開始されます。新しいクラウドPCが作成された後、Windows 365は新しいユーザーにアクセス情報を送信します。
この投稿が有益で親切であることを願っています!
関連投稿:Hyper-VでVMのネストされた仮想化を有効または無効にする方法
Windows 365は仮想化をサポートしていますか?
はい。要件この投稿の上記のセクションには、必要な情報が含まれています。そのため、クラウドPCの要件が満たされている場合は、Windows 365 Cloud PCでHyper-Vを有効にするために、この投稿で提供した指示に従うことができます。 PCでWindows 365クラウドを使用するには、ユーザーはAzure Active Directory資格情報を使用してリモートデスクトップクライアントを設定する必要があります。完了したら、ユーザーはダブルクリックできます割り当てられたクラウドPCそれを起動するために。
Hyper-Vが有効になっているかどうかを知るにはどうすればよいですか?
このタスクを実行するには、次の手順に従ってください。
- 右クリックします始めるボタンと[パワーユーザー]メニューからイベントビューアを選択します。または、[実行]ダイアログボックス、入力を開きますeventvwr、そして、Enterを押します。
- 次に、Hyper-V-Hypervisorイベントログを開きます。
- ナビゲーションペインで、拡張しますアプリケーションとサービスログ>マイクロソフト>Hyper-V-Hypervisor。
- クリック運用。 Windows Hypervisorが実行されている場合、それ以上のアクションは必要ありません。
次を読んでください:ハイパーバイザーが実行されていないため、仮想マシンを起動できませんでした。





![deepseek検証コードが受信されていない[修正]](https://rele.work/tech/hayato/wp-content/uploads/2025/02/DeepSeek-Verification-code-not-received-Fix.jpg)
