あなたがしたい場合はHyper-V 拡張セッションを有効にするWindows 11 では、次の方法でそれを行うことができます。最新バージョンの Windows で Hyper-V を使用している場合は、このステップバイステップ ガイドに従って、Hyper-V で拡張セッション モードを有効にすることができます。グレー表示になっている場合でも、このガイドを参照すれば問題を解決できます。

Hyper-V 拡張セッションとは何ですか?
拡張セッションは、Hyper-V 仮想マシン上で RDP またはリモート デスクトップ プロトコルを有効にするのに役立ちます。場合によっては、さまざまな支援を受けたり、仮想マシン上のさまざまな問題を修正したりするために、仮想マシンをリモート コンピュータに接続することが必要になることがあります。その場合は、Hyper-V で拡張セッションを有効にする必要があります。
Windows 11 で Hyper-V 拡張セッションを有効にする方法
Windows 11 で Hyper-V 拡張セッションを有効にするには、次の手順に従います。
- PC で Hyper-V アプリを開きます。
- 仮想マシンを選択します。
- をクリックしてくださいHyper-V 設定オプション。
- に行きます拡張セッションモードタブ。
- にチェックを入れます拡張セッションモードを使用するチェックボックス。
- をクリックします。わかりましたボタン。
- 仮想マシンを再起動します。
- をクリックしてくださいビューボタン。
- を選択します。強化されたセッションオプション。
これらの手順の詳細については、読み続けてください。
開始するには、特定の仮想マシンに対して拡張セッション モードを有効にする必要があります。そのためには、まずコンピューター上で Hyper-V アプリを開き、拡張セッション モードを有効にする仮想マシンを選択します。次に、Hyper-V 設定右側にオプションが表示されます。
画面上に Hyper-V 設定ウィザードが開きます。参考までに、このパネルは選択した仮想マシンに固有のものです。ここには、というタブがあります。拡張セッションモード。
選択したタブに切り替えて、拡張セッションモードを使用するオプション。次に、それぞれのチェックボックスにチェックを入れて、わかりましたボタン。

完了したら、仮想マシンを再起動し、ビューボタン。次に、チェックを入れます強化されたセッションオプション。
仮想マシンが再度再起動される可能性があります。
注記:Hyper-V にインストールされているすべての仮想マシンに対して拡張セッションを有効にする場合は、すべての仮想マシンに対して同じ手順を一度に 1 つずつ繰り返す必要があります。
サーバーに対してこれを有効にしたい場合は、Hyper-V 設定ウィザードを開いて、拡張セッションモードポリシータブ。次に、チェックを入れます拡張セッションモードを許可するチェックボックスをクリックして、わかりましたボタン。
読む:Windows 10 で Hyper-V を使用して Windows 11 をインストールする方法
拡張セッションがグレー表示されるのはなぜですか?
[拡張セッション] オプションがグレー表示になっていてオンにできない場合は、最初に設定パネルから有効にする必要があります。つまり、このガイドの最初の部分に従う必要があります。ただし、実行中の仮想マシンを閉じて、対応する仮想マシンの設定パネルを開きます。次に、に切り替えます。拡張セッションモードタブをクリックしてチェックを入れます拡張セッションモードを使用するチェックボックス。最後に、わかりましたボタンをクリックして仮想マシンを再起動します。
読む:Hyper-V 拡張セッション ログイン オプションがありませんWindows 11の場合
Windows 11 で Hyper-V 仮想化を有効にするにはどうすればよいですか?
Windows 11 で Hyper-V 仮想化を有効にするには、まず Windows の機能パネルを開く必要があります。検索するWindows の機能をオンまたはオフにする検索結果をクリックします。次に、Hyper-Vオプションを選択してチェックボックスをオンにします。をクリックします。わかりましたボタンを押して終了させます。完了すると、問題なく Hyper-V を使用できるようになります。


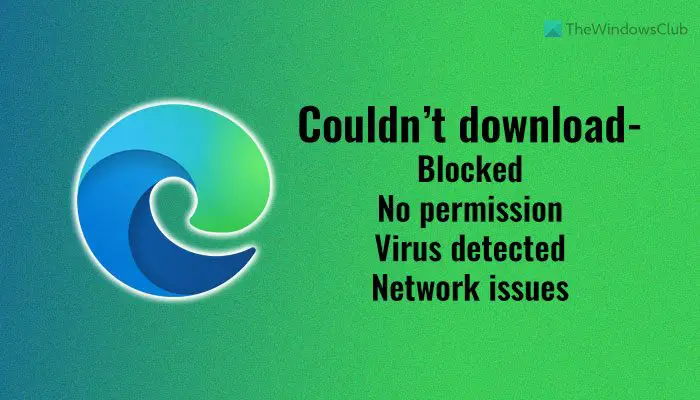
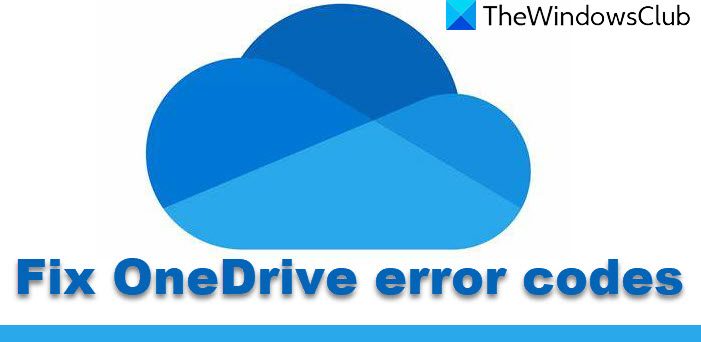
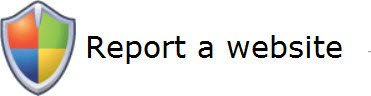
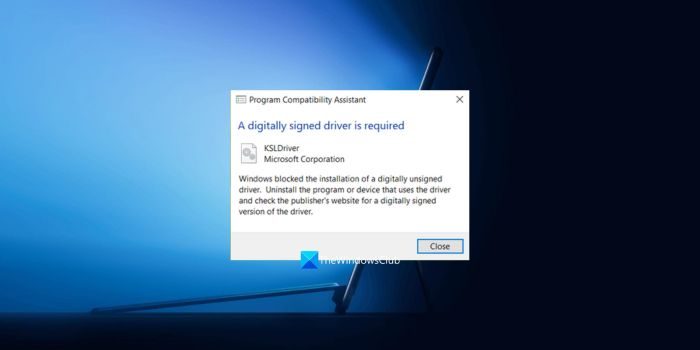
![Discord がアップデートの確認中にスタックする [修正]](https://rele.work/tech/hayato/wp-content/uploads/2022/05/Discord-stuck-on-CHECKING-FOR-UPDATES.png)