マイクロソフトが作ったWindows 11 インサイダープレビューを通じて, そして、メインの仕事用 PC を危険にさらすことなく Windows 11 をインストールする必要がある場合、最良の方法は次のとおりです。Hyper-V。これは、Linux ディストリビューション、Windows 開発バージョン、およびその他の Windows バージョンをインストールできるようにする Windows の追加機能です。この記事では、Windows 10 で Hyper-V を使用して Windows 11 をインストールする方法を紹介します。
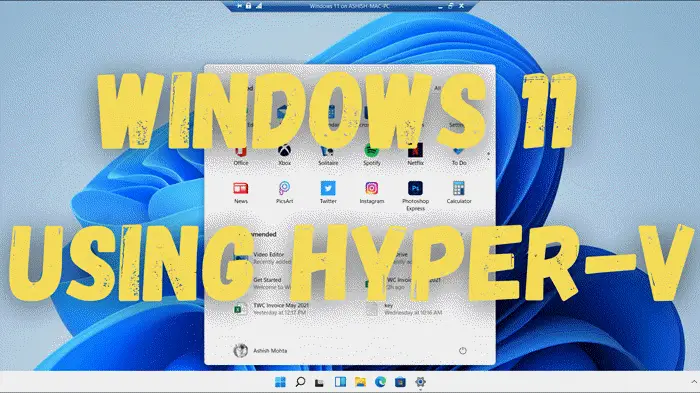
Hyper-V とは何ですか?使ったほうがいいですか?
Hyper-Vは、オペレーティング システムをインストールしても物理コンピューター リソースを引き続き使用できる仮想環境を提供します。これは、OS やその中のソフトウェアなどをテストする安全な方法を提供します。これにより、デュアル ブート モードでインストールして並行してテストすることも自由になります。
Windows で Hyper-V を有効にする方法?
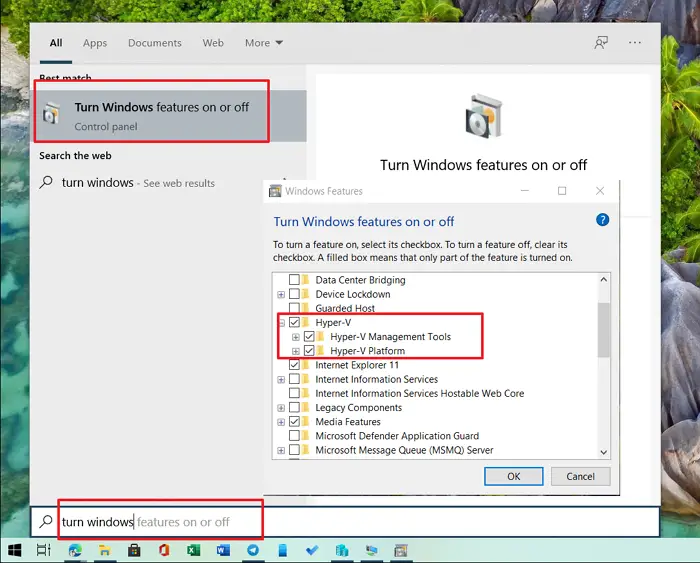
Windows キーを押して、「Hyper-V」と入力します。関連する結果が表示されない場合は、インストールする必要があります。リストに Hyper-V が表示されている場合は、次のセクションに進んでください。
- Hyper-V をインストールするには、次のように入力します。Windows の機能をオンまたはオフにする検索バーで。
- 結果に表示されたらクリックして開きます。
- 機能リストから Hyper-V を見つけ、オプションの Hyper-V 管理ツールと Hyper-V プラットフォームをチェックします。
インストールしたら、必ず一度コンピューターを再起動してください。
Windows で Hyper-V を使用して Windows 11 をインストールする方法?
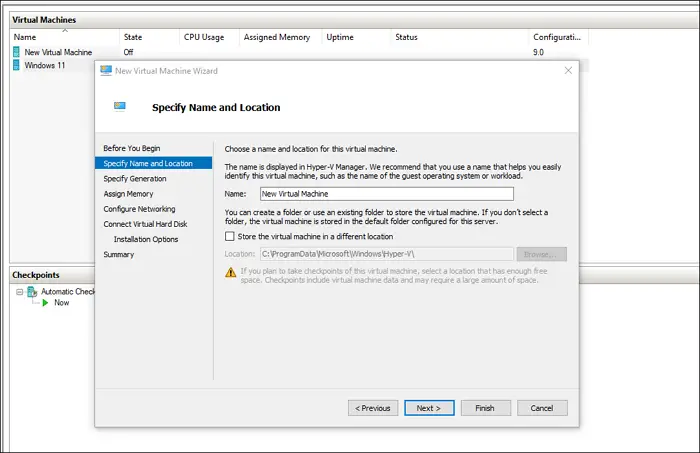
- Windows 10 ISO をダウンロードするまたは、利用可能な場合は Windows 11 ISO。
- [スタート] メニューに「Hyper-V」と入力し、Hyper-V マネージャーを起動します。
- [新規] > [仮想マシン] をクリックします。
- 「次へ」ボタンをクリックし、名前を設定します。
- プライマリ ドライブに十分なスペースがない場合は、ボックスをオンにして別の場所を選択します。
- UEFI ベースのファームウェア PC を使用している場合は、第 2 世代を選択します。よくわからない場合は、Generation 1 を選択してください
- 次に、4GB以上のメモリを割り当てます。
- 「ネットワークの構成」オプションで、デフォルトのスイッチを選択します
- 最後に、「仮想ハードディスクの接続」で、仮想 HDD、場所、およびサイズの名前を設定します。
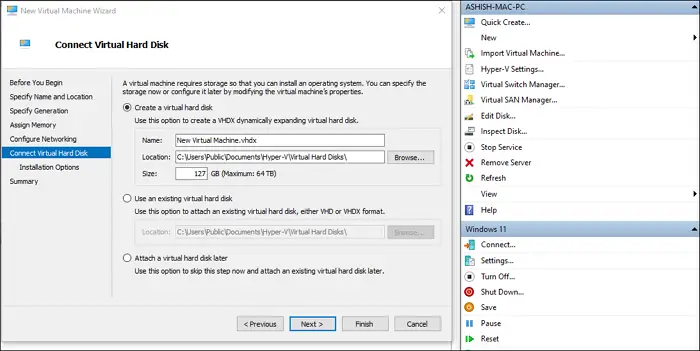
現在、同じ場所で、古い VHD を使用するか、後で VHD を接続することができます。
[インストール オプション] で、[起動可能なフロッピー ディスクからオペレーティング システムをインストールする] を選択します。
次に、[イメージ ファイル] を選択し、Windows 10 ISO または Windows 11 ISO を参照します。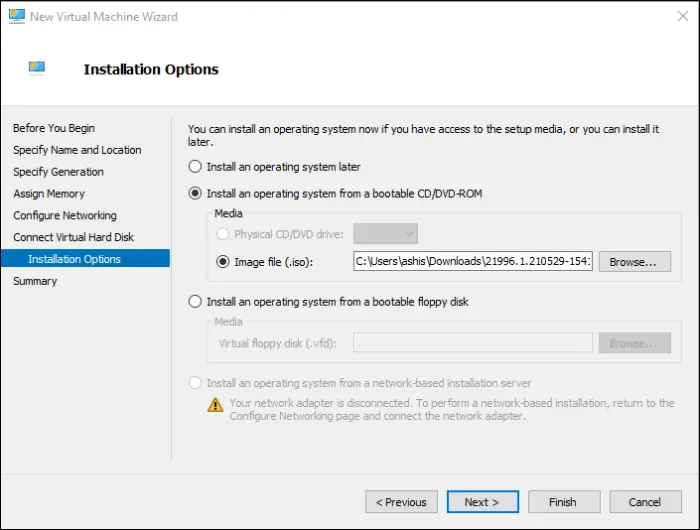
最後に、「次へ」ボタンをクリックしてインストールを開始します。
セットアップが完了し、Windows 10 ISO を使用したら、次のことを行います。Windows Insider Program に登録する。
に行く[設定] > [更新とセキュリティ] > [Windows Insider Program]
登録して、開発者、ベータ、リリース プレビューのいずれかを選択します。
それが完了したら、をクリックしますアップデートの確認, するとWindows 11のダウンロードが始まります。
準備ができたらアップデートをインストールし、準備ができたら再起動します。
再起動後、Windows 11 OS が表示されるはずです。
仮想マシンの起動時に表示される黒い画面をクリックするまでに 3 ~ 4 秒かかることに注意してください。 ISO を使用できるように、任意のキーをクリックするように求められます。次に Windows 11 のインストールを行いますが、これは簡単に完了できるはずです。
既存の Microsoft アカウントを使用するか、新しいアカウントを作成して使用する必要があることに注意してください。 Windows 11 Home 版を除き、Windows 11 を使用するには Microsoft アカウントが必須です。
Hyper-V 基本セッション モードと拡張セッション モード
これを簡単に使用するために知っておくべきことはいくつかありますが、そのほとんどは Windows Hello に関連しています。リストされた Windows 11 仮想マシンをダブルクリックすると、仮想マシンが起動し、解像度を設定し、利用可能なすべてのモニターを使用するように求められます。
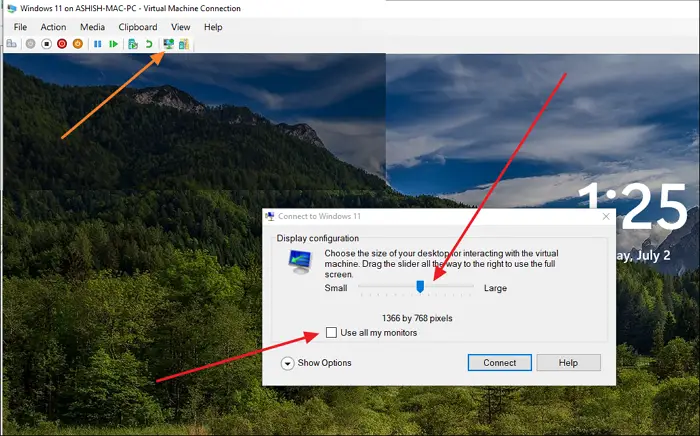
初めてインストールしたとき、奇妙な経験をしました。ログイン画面は表示されず、右下にシャットダウンボタンのあるロック画面のみが表示されます。 Hyper-V は 2 種類のモードを提供します。
- 基本セッションと
- 拡張セッションモード。
拡張モードでは、プリンター、ディスク ドライバー、VM とホスト OS 間のコピー&ペースト、追加の画面解像度、スマート カード ログインなどの PC のローカル リソースを使用できます。
PIN を設定したため、拡張モードは機能せず、唯一のオプションはプラグイン モードを無効にすることでした。その場合は、基本モードに切り替えてから、PIN ベースのログインを無効にする。次に、拡張モードに戻り、Microsoft ユーザー アカウントのパスワードを使用してログインします。
Hyper-V 設定の管理

最後の部分は Hyper-V の設定についてです。これを開くには、最初に仮想マシンを選択し、右側のパネルで [Hyper-V 設定] をクリックします。利用可能な設定は次のとおりです。
- 仮想ハードディスク
- 仮想マシン
- NUMA スパン
- ストレージの移行
- 拡張セッションモードポリシー
- キーボード
- マウスリリースキー
- 拡張セッションモード
- チェックボックス、つまりオプションをリセットします
最初の 2 つのオプションでは、仮想ハードディスクとマシンの場所を設定できます。次に、VM がより多くのメモリとリソースを取得できるようにする NUMA スパンニングが登場します。ストレージ移行を使用すると、スペースまたはメモリが不足している場合でも VM を維持できます。拡張セッション モードについてはすでに説明しましたが、これを無効にしたい場合は、ここが最適です。
上記はサーバー設定ですが、2 番目のセクションはユーザー設定についてです。 1 つ目は、仮想マシンを使用するときに Windows キーと ALT + Tab を組み合わせて使用する方法です。次に、マウス リリース キーと拡張セッション モードを使用します。
あなたはできるHyper-V の詳細を読む詳細なガイドに記載されています。
この投稿がわかりやすく、Hyper-V を使用して Windows に Windows 11 をインストールできることを願っています。






