さて、にアップグレードした場合は、Windows 11/10で、Insider プログラムへの参加を継続したくない場合は、このプログラムを終了できます。Windows Insider プログラムWindows 設定アプリから簡単に操作できます。 Windows 11/10 最終バージョンをインストールした場合は、デフォルトで Insider プログラムのメンバーではなくなっていることがわかります。
その方法を見てきました。Windows Insider Program にサインアップして Windows Insider Preview ビルドを入手, 次に、プログラムを退会したい場合の対処法を見てみましょう。
Windows Insider Program を終了する
Insider ビルドまたはまだ Insider プログラムの一部であるシステムでは、Insider プログラムを終了するには次の手順を実行する必要があります。
登録済みの状態から Windows Insider プログラムをオンのままにするにはWindows 11PC では次の操作を行います。
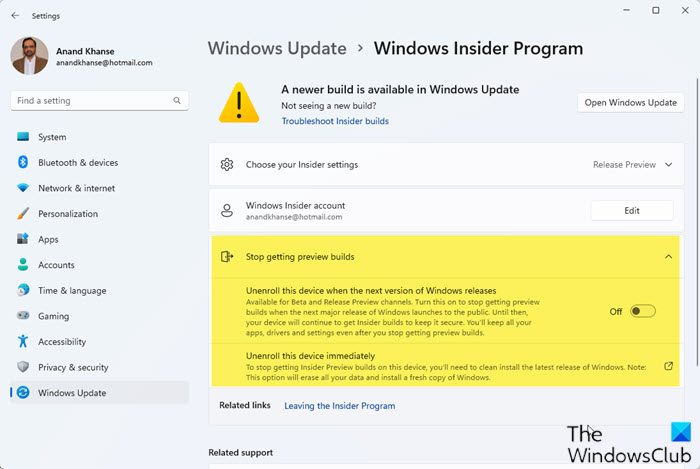
- Windows 11の設定を開く
- 左側の「Windows Update」をクリックします
- 右側の Windows Insider プログラム セクションをクリックします。
- プレビュー ビルドの取得を停止を展開します
- デバイスは、次のビルドから、または Microsoft.com リンクにアクセスしてすぐにアンロールできます。
Insider プログラムを永久に終了したい場合は、次のこともできます。リンクを解除するMicrosoft アカウントとWindows Insider サービスを無効にする。
登録済みの状態から Windows Insider プログラムをオンのままにするにはWindows 10PC では次の操作を行います。
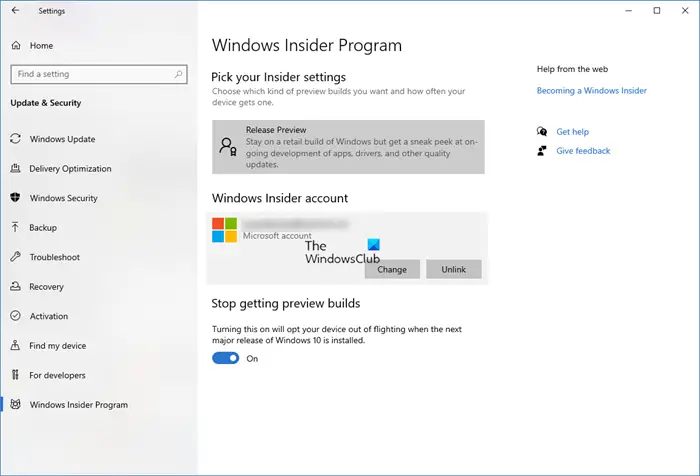
- 開けるWindows 10の設定アプリ > 更新とセキュリティ > Windows Insider Program。
- スイッチをオンに切り替えますInsider/プレビュー ビルドの取得を停止するオンの位置にします。それでおしまい!
- 後で Insider プログラムに再度参加したい場合は、スイッチをオフに切り替えるだけです。
- ご希望の場合は、Insider Program に参加し続けることもできますが、アップデートの取得を次のように設定します。リリースプレビューの代わりに "遅い" または速い”。こうすることで、比較的安定したほぼ最終ビルドが得られ、引き続き最新の Windows 10 を楽しむことができます。
- してもいいですこの Microsoft リンクをクリックしますプログラムを離れること。
この投稿は、Insider Preview ビルドを入手するには Microsoft アカウントに注意が必要です。そしてこれ – 方法Windows Insider Canary チャネルに切り替える。
ヒント: 次のこともできますMicrosoft アカウントなしで Windows 10 Insider Program に参加する。
関連記事:






