すでに使用している場合Windows 11/10の場合は、オペレーティング システムが新しい最新の Insider Build を時間通りに取得するように設定されていることを確認する必要があるかもしれません。それらを受信するように設定されていない場合、Windows 11/10 は画面の右下隅に Insider Build が必要かどうか、また問題を修正したいかどうかを尋ねる通知を表示することがあります。それでは、登録方法を見ていきましょうWindows Insider プログラムそして入手方法Insider Preview ビルドお使いの PC の Windows 11/10 用。
Windows Insider Program にサインアップする
Windows Insider Program に登録していない場合は、ここに行きますMicrosoft アカウントでサインインします。それが完了したら、設定に戻ります。
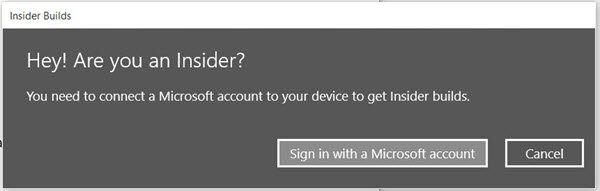
次に、PIN を設定するかどうかを尋ねられます。この手順はいつでもスキップできますが、より安全な PIN を設定することをお勧めします。
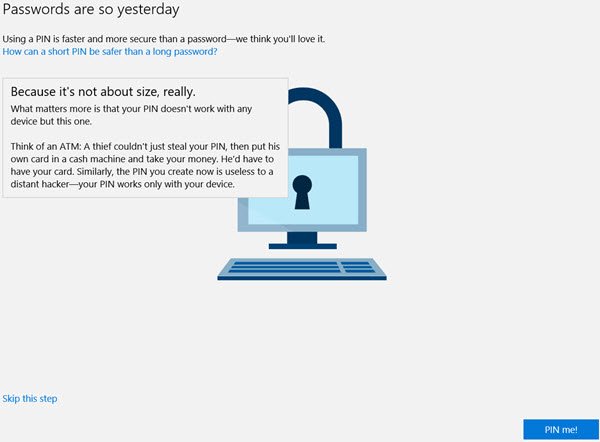
青色をクリックするとPINを入力してくださいボタンを押すと以下の画面が開きます。
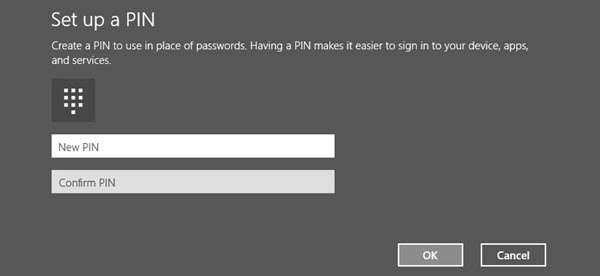
新しいPINを設定するをクリックし、「OK」をクリックします。
それでおしまい!
Windows Insider Preview ビルドを入手する
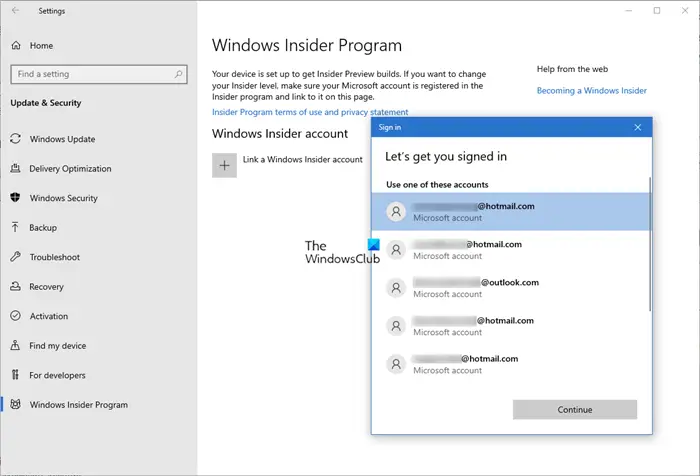
オーエン設定アプリそしてクリックしてくださいアップデートとセキュリティ。少し下にスクロールしてクリックしますWindows Insider プログラム。
次に、[Windows Insider アカウントのサインをリンクする] が表示されます。それをクリックすると、Microsoft アカウントをリストするウィンドウが開きます。必要なものを選択し、「続行」をクリックします。
ここで設定を確認すると、次のように表示されます –Insider Build を受け取る準備はすべて完了しました。
これらのビルドが必要かどうかを確認するとよいでしょう遅い、速いまたはリリースプレビュー。
環境設定を設定して終了します。私はオンに設定しました速い。
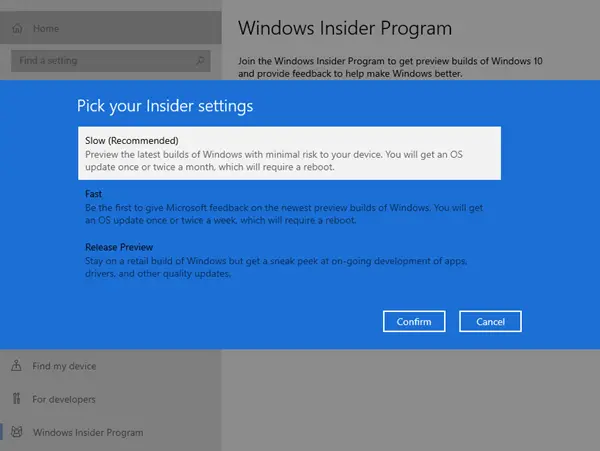
再起動すると、ビットのダウンロードが開始されます。
常に最新のビルドを入手するには、Microsoft アカウントを使用して Windows 11/10 にサインインしていることを確認してください。
Insider Build の受信を停止したい場合はいつでも、Insider ビルドを停止する。もちろん、以下を選択することもできますWindows Insider Program を終了するいつでも。
この投稿は、受信した場合に役立ちますInsider Preview ビルドを入手するには Microsoft アカウントに注意が必要です。
関連している:Windows 11 Insider Preview ビルドを入手する方法。
ヒント:
関連記事:






