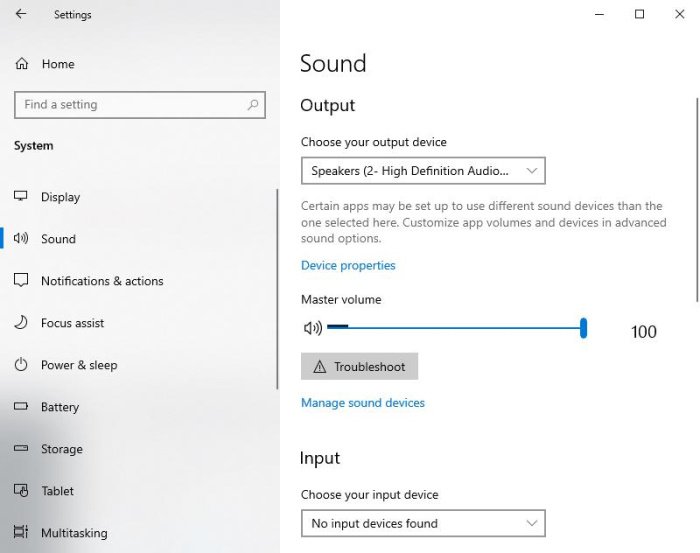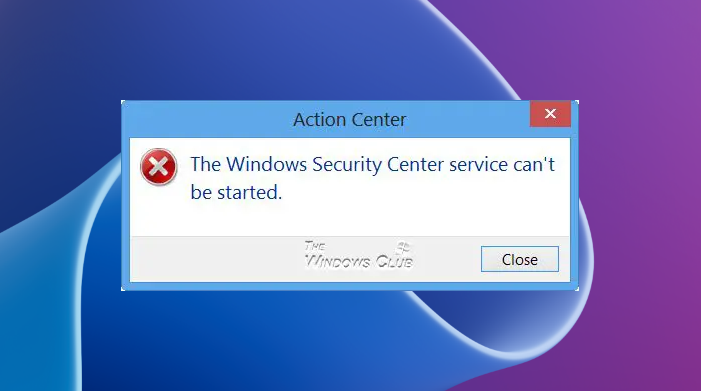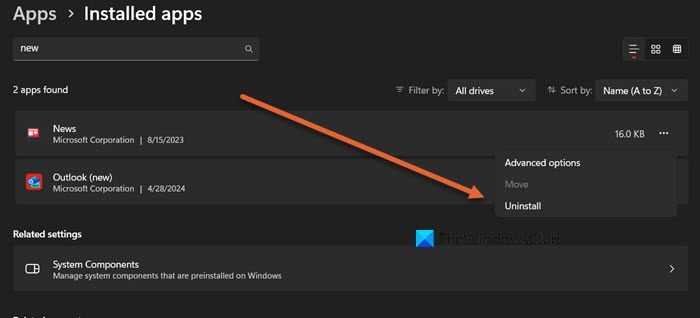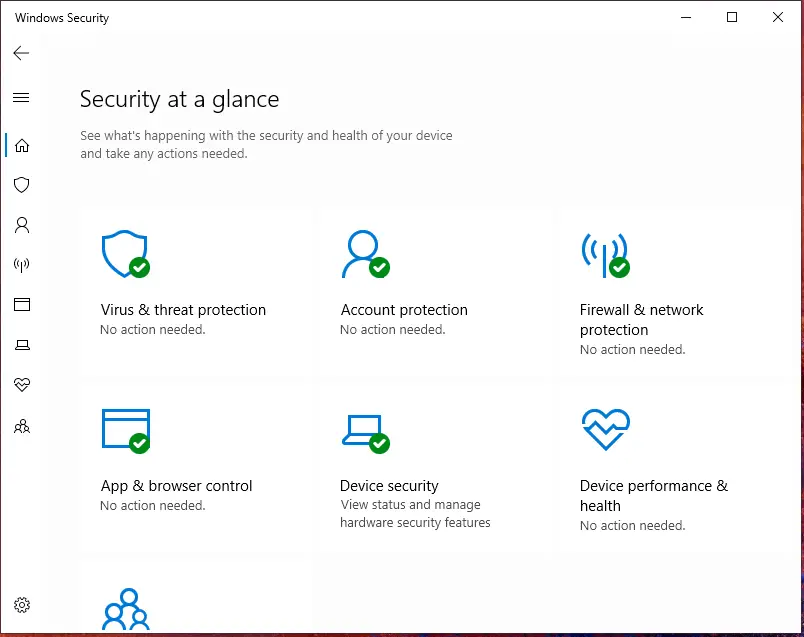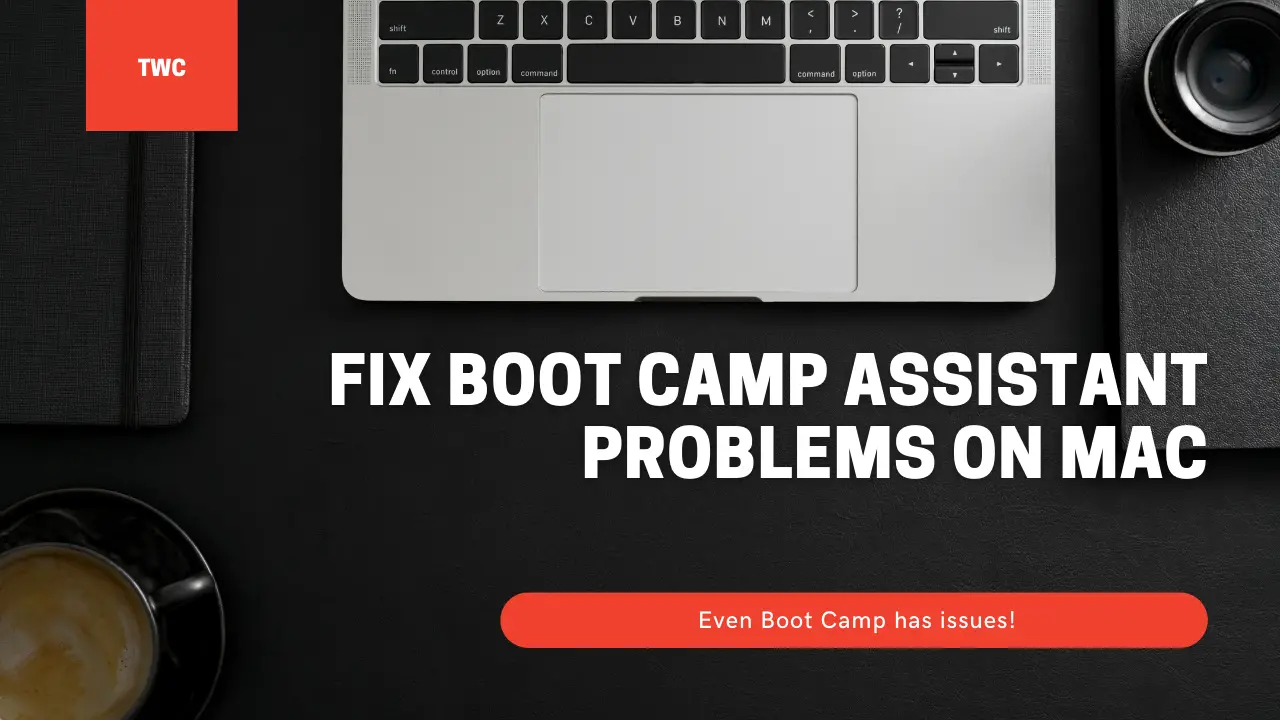Windows チームは、展開を開始しました Windows 11 インサイダー プレビュー, Microsoft アカウントにリンクされた Windows 10 を使用している場合は、すぐに PC にインストールできます。この記事では、Windows 11 Insider Preview を入手する方法について説明します。
先に進む前に、Insider ビルドは完全に安定していない可能性があり、バグがある可能性があることを理解してください。プライマリ PC にインストールすることはお勧めできません。ただし、それでもインストールしたい場合は、クラッシュや不安定性が発生することを覚悟してください。
Windows Insider チャネルの制限
Windows Insider Program に参加している場合、このセクションでは、お使いの PC が Windows 11 に対して持つ可能性のあるハードウェア制限について警告します。 Insider プログラムに参加することはできますが、Dev、Beta などのいくつかのチャネルにはアクセスできません。 Microsoft がこれらを制限しているのは、主にエクスペリエンスが遅くなったり低下したりするためです。下の画像は Microsoft ブログからのものです。
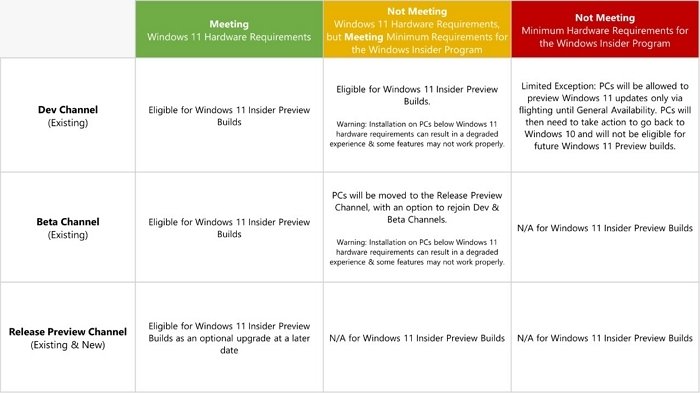
Insider ビルドから Windows 10 にロールバックすると、PC にマークが付けられることに注意することも重要です。Microsoft は別の例外を設け、Windows 11 Insider Preview ビルドへのアップグレードを再び許可する予定です。
関連している:Hyper-V を使用して Windows 11 をインストールする方法。
Windows 11 Insider Preview ビルドを今すぐ入手する方法
Windows Insider ビルドを入手するには、次のことを行う必要があります。インサイダー プログラムにサインアップする。次に、次の手順に従います。
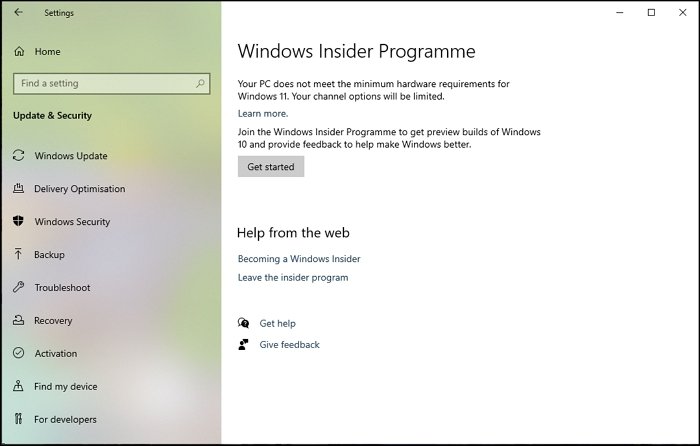
更新プログラムがダウンロードされると、PC が再度再起動され、Windows 11 プレビューがインストールされます。
関連している: Microsoft はまだ Windows 11 ISO をリリースしていませんが、リリースすることはできます。Windows 11 Insider Preview ISO をダウンロードするUUP ダンプ ツールを使用して、Microsoft からファイルを直接ダウンロードします。
Windows 11 の場合は、[設定] > [Windows Update] > [Windows Insider Program] に移動できます。
ここで、インサイダー設定またはチャネルを変更できます。以下のスクリーンショットは、どれだけの変更があったかを明確に示しており、Windows 10 とは異なり、Insider Program は Windows Update の一部です。
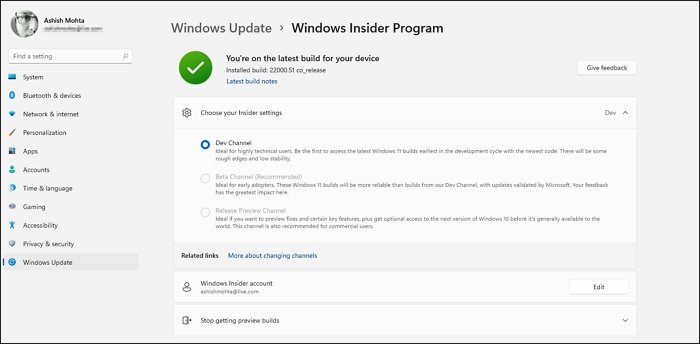
驚いたことに、Windows 11 をインストールしている間、開発リリース チャネルでもビルドは安定しています。あちこちにバグがありますが、数週間以内に修正され、新機能も間もなく公開される予定です。
読む: 方法Windows 11 の Insider Channel を Dev から Beta に変更する。
この投稿が Windows 11 Insider Preview のインストールに役立つことを願っています。
関連している: 参加方法またはWindows Insider Program を終了し、Insider ビルドの入手を停止する。