パスワードと Hello PIN の注意すべき重要な違いの 1 つは、PIN がセットアップされた特定のデバイスに関連付けられており、その特定の Windows 11/10 デバイスへのアクセスにのみ使用できることです。 PIN を忘れた場合は、リセットしてください。 PIN 付きの Microsoft アカウントをお持ちの場合は、次のことができます。サインイン時に PIN をリセットする。この投稿では、その方法を紹介しますサインイン画面での PIN リセットを有効または無効にするWindows 11/10の場合。
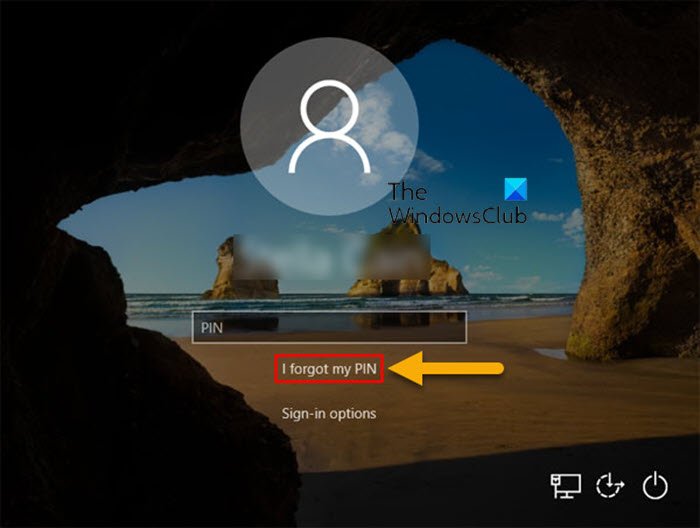
サインイン時に PIN のリセットを無効にすると、PIN を忘れてしまいましたPC 上のすべての Microsoft アカウントのサインイン画面にあるリンク。
サインイン画面で PIN のリセットを有効または無効にする方法
サインイン時の PIN リセットを有効または無効にするには、管理者としてサインインする必要があります。
これはレジストリ操作であるため、次のようにすることをお勧めします。レジストリをバックアップするまたはシステムの復元ポイントを作成する必要な予防措置として。
有効にするには(デフォルト設定) Windows 10 のサインイン画面で PIN をリセットするには、次の手順を実行します。
- プレスWindowsキー+Rをクリックして「実行」ダイアログを呼び出します。
- [ファイル名を指定して実行] ダイアログ ボックスで、次のように入力します。メモ帳Enter キーを押してメモ帳を開きます。
- 以下のコードをコピーしてテキスト エディタに貼り付けます。
Windows Registry Editor Version 5.00 [HKEY_LOCAL_MACHINE\SOFTWARE\Microsoft\Windows\CurrentVersion\Authentication\LogonUI\NgcPin] "EnablePinReset"=dword:0000000f
- ここで、ファイルメニューからオプションを選択して、名前を付けて保存ボタン。
- ファイルを保存する場所 (できればデスクトップ) を選択します。
- で名前を入力してください.reg拡張子 (例;リセットPIN.regを有効にする)。
- 選ぶすべてのファイルからのファイルの種類として保存ドロップダウンリスト。
- 保存した .reg ファイルをダブルクリックして結合します。
- プロンプトが表示されたら、 をクリックします実行 >はい(UAC) >はい >わかりましたマージを承認します。
- 必要に応じて、.reg ファイルを削除できます。
無効にするにはWindows 10 のサインイン画面で PIN をリセットするには、次の手順を実行します。
- メモ帳を開きます。
- 以下のコードをコピーしてテキスト エディタに貼り付けます。
Windows Registry Editor Version 5.00 [HKEY_LOCAL_MACHINE\SOFTWARE\Microsoft\Windows\CurrentVersion\Authentication\LogonUI\NgcPin] "EnablePinReset"=dword:00000000
- 上記と同じ手順を繰り返しますが、今回は reg ファイルを次の名前で保存します。ResetPIN.regを無効にする。
Windows 11/10のサインイン画面でPINのリセットを有効または無効にする方法は以上です。
関連記事:





