のピンは、Windows 11 および Windows 10 上の非常に強力な認証媒体です。これは、Windows コンピューターへのログインを高速化するのに役立ちます。 Windows 11/10 では、最小 0 個から最大 50 個の PIN を保存できます。これにより、コンピュータのセキュリティが強化される可能性があり、ユーザーは以前にコンピュータにログインするために使用した PIN を使用できなくなります。この記事では、有効または無効にする方法を説明します。PIN履歴Windows 11/10の場合。
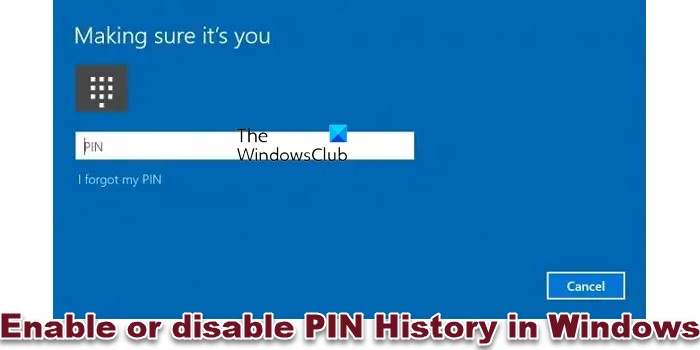
Windows 11/10 で PIN 履歴を有効または無効にする
Windows 11/10 で PIN 履歴を有効または無効にする方法は 2 つあります。
- レジストリ エディターを使用する。
- グループ ポリシー エディターの使用。
1]レジストリエディタの使用
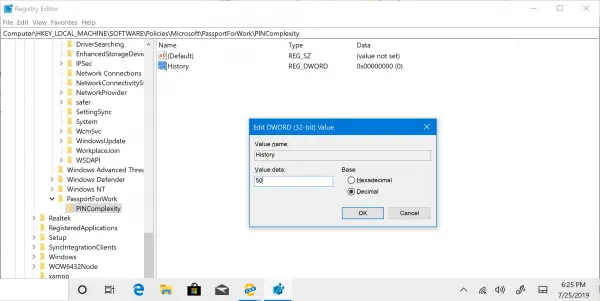
を開きますレジストリエディタ。次のパスに移動します。
HKEY_LOCAL_MACHINE\SOFTWARE\Policies\Microsoft\PassportForWork\PINComplexity
値データを設定します歴史DWORD から0に50。基本値が次のように設定されていることを確認してください。10進数。
完了したら、コンピューターを再起動するだけです。
それでおしまい!
この機能を無効にしたい場合は、歴史ドワード。
2] グループポリシーエディターの使用
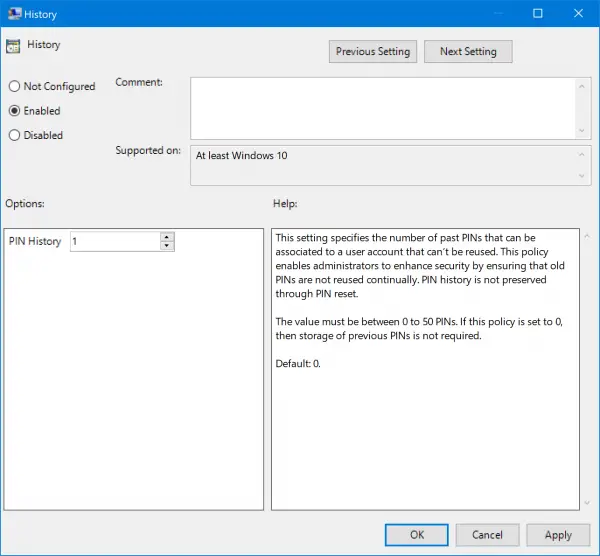
グループポリシーエディターを開くそして、次のパスに移動します。
コンピュータの構成\管理用テンプレート\システム\PINの複雑さ
探す歴史。
このポリシーの説明には次のように記載されています。
この設定では、再利用できないユーザー アカウントに関連付けることができる過去の PIN の数を指定します。このポリシーにより、管理者は古い PIN が継続的に再利用されないようにすることでセキュリティを強化できます。 PIN の履歴は PIN のリセットでは保存されません。値は 0 ~ 50 PIN である必要があります。このポリシーが 0 に設定されている場合、以前の PIN を保存する必要はありません。デフォルト: 0。
エントリをダブルクリックして変更します。ラジオボタンを次のように選択します有効。
数値フィールドの場合PIN履歴、から値を選択します0に50.
注目に値するのは、0はポリシーのデフォルト値です。
選択適用するそして選択しますわかりました。
変更を有効にするには、コンピュータを再起動します。
このガイドが、Windows 11/10 で PIN 履歴を有効または無効にする方法を学ぶのに役立つことを願っています。
読む: 方法Windows でのみパスワードレス サインインを有効または無効にする
ヒント:Windows が PIN の変更を要求しないようにするには、[スタート] > [設定] > [アカウント] > [サインイン オプション] に移動します。 PIN (Windows Hello) をクリックし、「このサインイン オプションを削除する」を選択します。これにより、システムが PIN の変更を求めるメッセージを表示しなくなります。 「削除」オプションがグレー表示になっている場合は、まず Windows Hello を無効にする必要がある場合があります。






