Windows 11パスワードベースのサインインとパスワードなしのサインインの両方が可能になります。デフォルトでは、パスワードなしのオプションが選択されています。 Windows 11 でのみパスワードレス サインインを有効または無効にする方法を知りたい場合は、この記事の手順をお読みください。
Windows 11 でのみパスワードレス サインインを有効または無効にする方法
Microsoft は、ユーザーの利便性を常に考慮しながら、デバイスのセキュリティを常に強く意識してきました。これを維持するために、このブランドは Windows Hello! という優れたコンセプトを考案しました。これにより、システム固有のパラメータを使用してサインインできるようになり、ハッカーがクラウドベースの Microsoft アカウントのパスワードを知っているだけでローカル コンピュータにアクセスできる可能性がなくなりました。
Hello PIN またはパスワードを使用せずに Windows にサインインする方法
現在、ほとんどのユーザーはそれを余分な労力と認識し、Windows Hello に登録するオプションをスキップしようとしていますが、Microsoft はそうすることを困難にしています。まだできますGPEDIT または REGEDIT を使用して Windows Hello プロンプトを無効にする。
1]設定を通じて
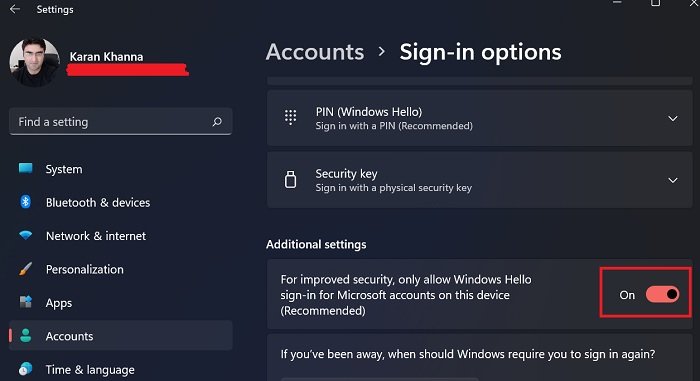
Windows 11 の [設定] でパスワードなしサインインのみを有効または無効にする手順は次のとおりです。
- を右クリックします。始めるボタンを押して選択します設定ポップアップしたメニューから。
- で設定窓、に行きますアカウント左側のリストのタブをクリックします。
- 右側のペインで、サインインオプション。
- でサインインオプション窓の下追加設定、「セキュリティの向上のためのみ」というオプションが表示されます。このデバイスで Microsoft アカウントの Windows Hello サインインを許可する。
- このオプションをオンにすると、システムへのパスワードベースのログインが禁止されます。これをオフにすると、Windows Hello 資格情報とともにパスワードによるログインが許可されます。
2] Windowsレジストリですが
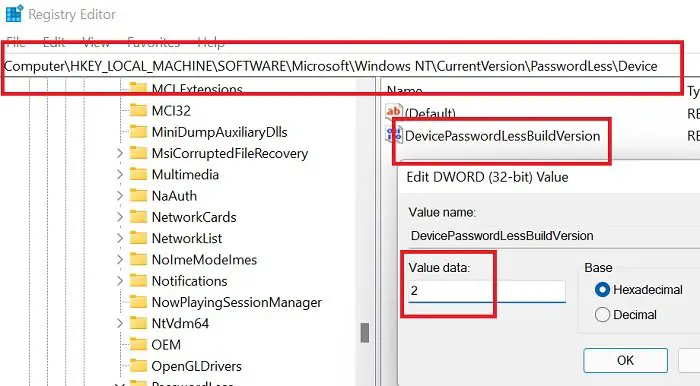
同じ手順は、Windows 11 レジストリ エディター ツールを通じて実行できます。
Windows キーと R ボタンを同時に押して、走るウィンドウ。
で走るフィールドにコマンド REGEDIT を入力し、Enter キーを押して、レジストリエディタウィンドウ。管理者権限を求めるプロンプトが表示された場合は、「はい」をクリックしてください。
次のレジストリ エディタのパスに移動します。
HKEY_LOCAL_MACHINE\SOFTWARE\Microsoft\Windows NT\CurrentVersion\PasswordLess\Device
右側のペインにオプションがあります。DevicePasswordLessBuildVersion。それをダブルクリックしてプロパティを開きます。
- 値のデータが2、パスワードなしのサインインのみが有効になります。つまり、パスワードを使用してログインすることはできません。
- 値のデータが0、パスワードを使用してシステムにログインできます。
Windows Hello ログインの PIN を削除できないのはなぜですか?
パスワードなしのログインが有効になると、PIN が必須になります。その理由は、他の生体認証 ID オプションが機能する場合と機能しない場合があるためです。パスワードは無効になっています。この場合、バックアップ オプションとして PIN を保持する必要があります。
本当に PIN を削除したい場合は、パスワードを使用することもできます。パスワードベースのサインインを有効にし、設定ウィンドウを閉じて再度開きます。これで PIN を削除できるようになります。






