あなたのですかDiscordがアップデートの確認画面でスタックする? Discord は、世界中の何百万人ものゲーム愛好家に使用されている人気の VOIP サービスです。これによりゲーマー間のコミュニケーションが大幅に容易になりましたが、独自の問題やバグも抱えています。多くの Discord ユーザーが、アプリを更新しようとするたびに「更新の確認」画面でスタックすることを報告しています。アップデートのダウンロードとインストールは、アプリのパフォーマンスと安定性を向上させるため、非常に重要です。したがって、この問題は非常に迷惑でイライラする可能性があります。
もしあなたが同じ問題に直面している影響を受けるユーザーの一人であれば、このガイドはあなたのためのものです。この投稿では、「Discord がアップデートのチェック中にスタックする」問題を解決するのに役立ついくつかの修正について説明します。それでは、あまり苦労せずに、すぐに解決策に移りましょう。
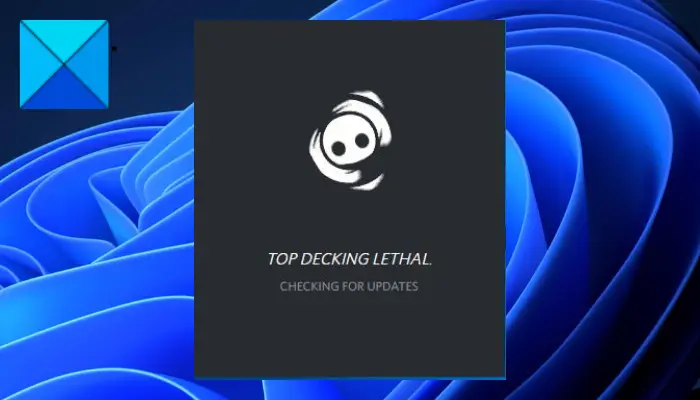
Discord がアップデートのチェック中のままになるのはなぜですか?
修正について話す前に、目前の問題を引き起こす可能性のあるシナリオを理解してみましょう。考えられる原因は次のとおりです。
- 現在の Discord サーバーのステータスがダウンしている場合に問題が発生する可能性があります。したがって、高度なトラブルシューティング方法に進む前に、Discord 側にサービスの停止や技術的な問題がないことを確認してください。
- Discord を実行または更新するための適切な管理者権限の欠如が、現在の問題の原因の 1 つである可能性があります。したがって、このシナリオが該当する場合は、管理者として Discord を実行して問題を解決してください。
- この問題は、ネットワークの問題が原因で発生する可能性があります。したがって、ルーターを再起動するか電源を入れ直し、問題を解決してみてください。
- 過保護なセキュリティ スイートが更新プロセスを妨げ、問題を引き起こしている可能性があります。このシナリオが該当する場合は、ファイアウォール/ウイルス対策ソフトウェアを無効にするか、セキュリティ スイートを介して Discord を許可して問題を解決してみてください。
- Discord キャッシュの破損も同じ問題の原因である可能性があります。したがって、問題を解決するには、Discord のキャッシュ フォルダーを削除してみてください。
- アプリのインストールが破損していることが原因で発生する可能性もあります。したがって、Discord クライアントを再インストールし、問題が解決されるかどうかを確認してください。
上記のシナリオに基づいて、「Discord がアップデートのチェック中に停止する」問題を解決するには、以下にリストされている修正を試すことができます。
Discord が更新を確認中に停止する
Discord が「更新の確認」画面でスタックした場合に試せる修正は次のとおりです。
- Discordサーバーのステータスを確認します。
- Discordを管理者権限で実行します。
- PC とルーターを再起動します。
- ファイアウォール/ウイルス対策ソフトウェアを無効にします。
- Discordのキャッシュフォルダをクリアします。
- Discordをアンインストールして再インストールします。
1] Discordサーバーのステータスを確認する
この問題は、Discord の現在のサーバー状態がダウンしている場合に発生する可能性があります。 Discord の終了時にサービス停止の問題または技術的な問題が発生している可能性があります。その結果、Discord は永遠に「更新を確認中」画面から動かなくなります。したがって、Discordのサーバーステータスを確認するそしてそのサービスが稼働していることを確認してください。
現在 Discord のサーバーがダウンしていることがわかった場合、それに対してできることは何もありません。しばらく待ってから再試行してください。サーバーに問題がない場合は、先に進み、問題を解決するために他の解決策を試すことができます。
読む:Windows で YouTube アカウントを Discord に接続できませんでした。
2] Discordを管理者権限で実行します
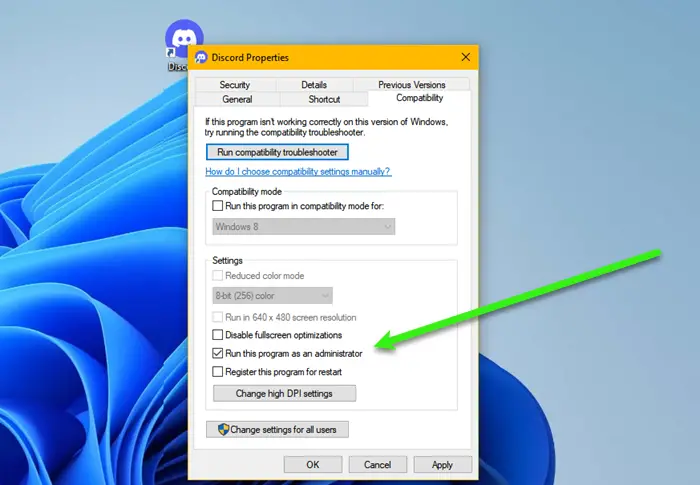
適切な管理者権限がない場合、Discord はアップデートをダウンロードしてインストールできず、「アップデートの確認」画面でスタックする可能性があります。その場合は、管理者権限で Discord を実行して問題を解決してみてください。
Discord.exe ファイルを右クリックし、コンテキスト メニューから [管理者として実行] オプションを選択するだけです。問題が解決した場合は、試してみることができますDiscordを常に管理者権限で実行する以下の手順を使用します。
- まず、開きますファイルエクスプローラーそして、Discord.exe ファイルがある場所に移動します。
- ここで、Discord.exe ファイルを右クリックし、プロパティ表示されたコンテキスト メニューからオプションを選択します。
- 次に、に移動します。互換性タブをクリックして有効にしますこのプログラムを管理者として実行しますチェックボックス。
- その後、「適用」>「OK」ボタンをクリックして変更を適用します。
- Discord アプリを再起動して、問題が解決したかどうかを確認してください。
この方法で問題を解決できない場合は、次の潜在的な修正を試して問題を解決してください。
読む:Windows PC で Discord をインストールできない、インストールに失敗する。
3] PCとルーターを再起動します
問題を解決するには、コンピュータとネットワーク デバイス (ルーターなど) を再起動してみてください。この問題は、一時的なシステムの不具合が原因で発生する可能性があります。そのため、PC を再起動して問題が解決されるかどうかを確認してください。
さらに、不正なルーター キャッシュによって引き起こされるネットワークの問題によって問題が引き起こされる可能性もあります。したがって、ルーターを再起動して問題を解決してみてください。単純な再起動が機能しない場合は、以下の手順を使用してルーターの電源を入れ直してみます。
- まず、電源ボタンを長押ししてルーターの電源をオフにします。
- ここで、メイン スイッチからデバイスのプラグを抜き、少なくとも 30 ~ 45 秒待ちます。
- 次に、ルーターの電源コードを配電盤に差し込み、デバイスの電源を入れます。
- その後、インターネットに接続し、Discordを起動して問題が解決したかどうかを確認してください。
この方法がうまくいかない場合は、次の潜在的な修正に進んでください。
読む:Windows での Discord 音声接続エラーを修正する。
4] ファイアウォール/ウイルス対策を無効にする
ファイアウォールまたはウイルス対策ソフトが Discord の更新プロセスを妨げている可能性があり、そのため、更新の確認画面が永久に表示されなくなります。複数の場合、セキュリティ スイートは誤検知により、ダウンロードされた更新ファイルをウイルスとして識別します。したがって、このシナリオが該当する場合は、ファイアウォールとウイルス対策ソフトウェアを無効にすることで問題を解決できるはずです。問題が解決した場合は、試してみることができますファイアウォールを介して Discord をホワイトリストに登録するそしてウイルス対策。
問題が解決しない場合は、次の潜在的な修正を試して問題を解決してください。
5] Discordのキャッシュフォルダをクリアする
多くの場合、Discord アプリに関連するキャッシュの破損または不良が原因で問題が発生します。したがって、このシナリオがあなたに当てはまる場合は、Discordのキャッシュフォルダをクリアする問題を解決するには。 Discordのキャッシュフォルダーを削除する手順は次のとおりです。
- まず、タスクマネージャーを開くCtrl+Shift+Escを使用して、Discordに関連するすべてのプロセスを閉じます。
- その後、Win+R ホットキーを押して、[ファイル名を指定して実行] ダイアログ ボックスを開きます。
- さあ、入力してください%アプリデータ%[名前] フィールドにある [Discord] フォルダーを見つけます。
- 次に、Discord フォルダーを右クリックし、[削除] オプションをクリックしてフォルダーを削除します。
- 最後に、Discord アプリを再起動し、問題が修正されたかどうかを確認します。
問題が解決しない場合は、次の潜在的な修正に進んで問題を解決できます。
見る:Windows PC で Discord が開かない、または接続画面でスタックする。
6] Discordをアンインストールして再インストールする
どの解決策もうまくいかなかった場合、最後の手段は Discord アプリケーションを再インストールすることです。 Discord のインストール ファイルが破損している場合、アップデート プロセスが停止する可能性があります。したがって、このシナリオが該当する場合は、Discord アプリを再インストールすることで問題の解決を試みることができます。
まず、次のことを行う必要があります。Discordをコンピュータから完全にアンインストールする。これを行うには、以下の手順に従います。
- まず、Win+I ホットキーを使用して設定アプリに移動します。
- 次に、次の場所に移動します。アプリタブをクリックして、アプリと機能オプション。
- 次に、Discord アプリを見つけて、その横にある 3 つの点のメニュー ボタンをクリックします。
- 次に、アンインストールオプションを選択し、表示される指示に従ってアンインストールを完了します。
- プロセスが完了したら、必ず PC から Discord のインストール フォルダーを削除してください。
- 最後に、システムを再起動し、公式 Web サイトから最新バージョンの Discord をダウンロードしてインストールします。
「Discord がアップデートのチェック中に停止する」問題が解決されることを願っています。
Discordがアップデートに失敗してスタックする問題を解決するにはどうすればよいですか?
継続して取得すると、Discord での更新失敗メッセージ, 管理者権限で Discord アプリを実行することで問題の解決を試みることができます。それに加えて、Discord AppData フォルダーをクリアするか、ルーターとコンピューターを再起動して問題を解決してください。
Discordが起動時に停止するのを修正するにはどうすればよいですか?
もしDiscordが起動画面で固まって開かない、管理者権限でアプリを実行してみてください。それとは別に、広告ブロッカーを無効にする、Discord の Web アプリを試す、DNS キャッシュをフラッシュする、または SFC スキャンを実行することもできます。それでも問題が解決しない場合は、Discord アプリを再インストールして問題を解決してください。
私の Discord がグレーなのはなぜですか?
もしDiscordが灰色の画面で固まってしまう、互換性の問題が原因である可能性があります。または、キャッシュの破損またはアプリのインストールの破損が原因で問題が発生する可能性があります。
今すぐ読んでください:Windows PCでDiscordの通知音が機能しない問題を修正。






