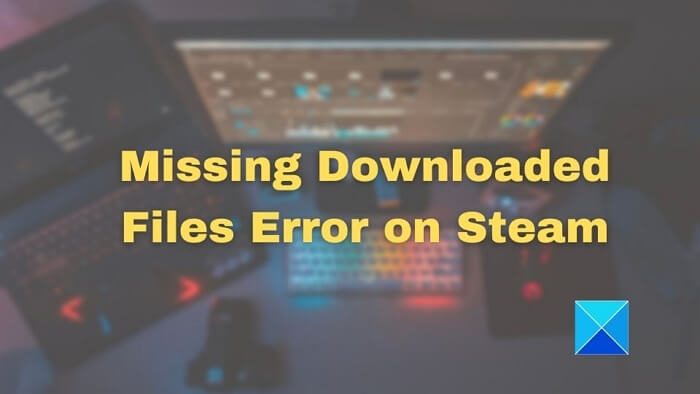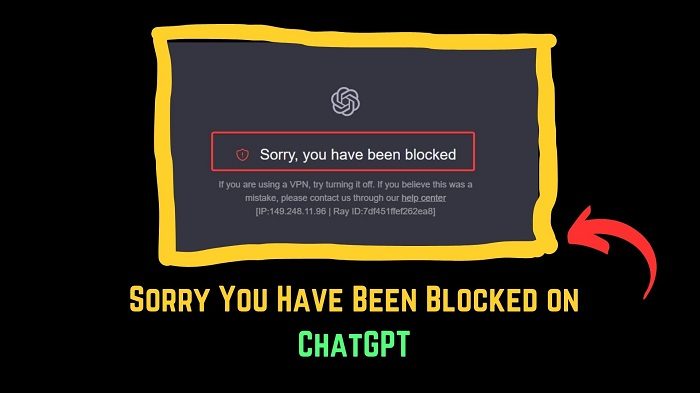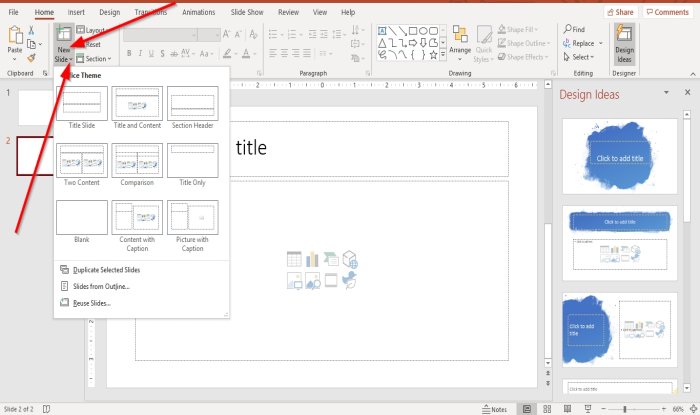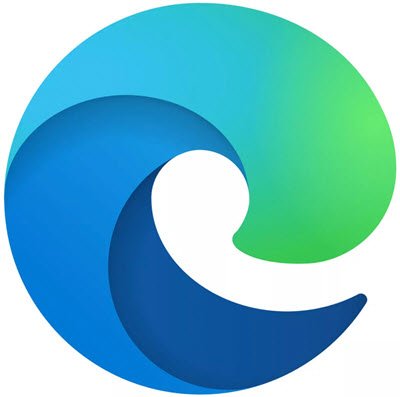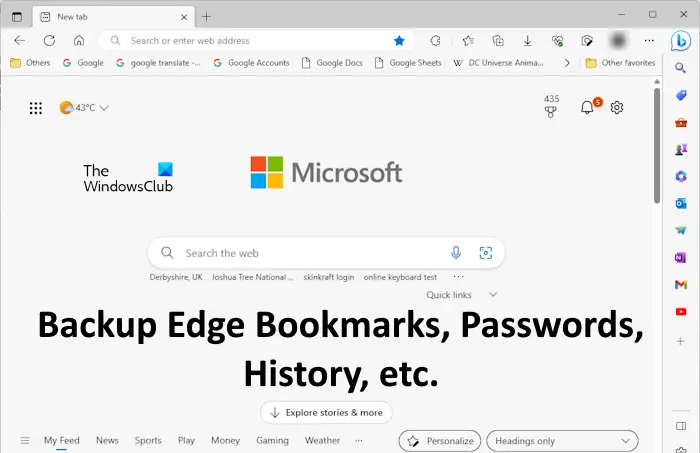Windows ユーザーの場合は、いくつかのプログラムをインストールおよびアンインストールしたことがあるかもしれません。プログラムをアンインストールするプロセスは簡単です。コントロール パネルを起動し、プログラムを選択して、アンインストールボタン。ただし、一部のプログラムはアンインストール後にコンピューターに残留物を残します。 Discordはそういうタイプのアプリです。したがって、Discord をシステムから完全に削除したい場合は、コントロール パネルからアンインストールした後、さらにいくつかの手順を実行する必要があります。この記事では、Windows 11/10 PCからDiscordを完全にアンインストールする方法。
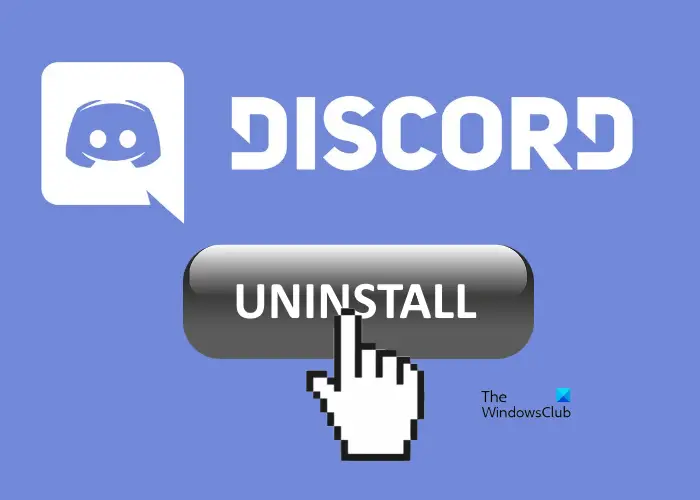
Discord をアンインストールしても、そのファイルはコンピューターから削除されません。一部のユーザーによると、これらのファイルを削除しようとしたところ、「ファイルはまだどこかで開いています」というメッセージが表示されたそうです。同じ問題が発生している場合は、この投稿が役立つかもしれません。
Discord をコンピューターから削除できないのはなぜですか?
タスクマネージャーから Discord を無効にするか終了するまで、コンピューターから Discord を削除することはできません。これはDiscordがバックグラウンドで動作しているためです。したがって、まずタスクマネージャーから Discord プロセスを終了し、アンインストールする必要があります。システムから Discord を完全にアンインストールしたい場合は、この記事をさらに読んでください。
Windows PCからDiscordを完全にアンインストールする方法
次の手順では、Windows PC から Discord を完全にアンインストールする方法を説明します。
- タスクマネージャーからDiscordプロセスを終了します。
- コントロールパネルからDiscordをアンインストールします。
- ファイルエクスプローラーからDiscordフォルダーを削除します。
- Discordをレジストリから削除します。
- コンピュータを再起動します。
それでは、これらの手順を実行する方法を見てみましょう。
1] タスクマネージャーからDiscordプロセスを終了します
Discord アプリはバックグラウンドで実行されます。したがって、コントロール パネルからアンインストールする前に、プロセスを終了または終了する必要があります。
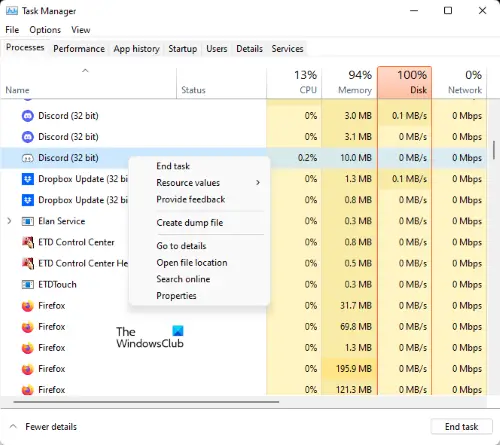
以下の手順に従います。
- まず、トレイアイコンをクリックし、次に Discord アイコンを右クリックします。
- 選択Discordを終了する。
- 今、タスクマネージャーを開くDiscordプロセスがバックグラウンドで実行されているかどうかを確認してください。
- タスクマネージャーでDiscordプロセスを見つけた場合は、それを右クリックして選択します終了プロセス。プロセスが複数ある場合は、一つずつすべて終了させてください。
2】コントロールパネルからDiscordをアンインストールする
次に、コントロールパネルを開いて、そこからDiscordをアンインストールします。
3]エクスプローラーからDiscordフォルダーを削除します
コントロール パネルから Discord アプリをアンインストールした後、ファイル エクスプローラーからそのフォルダーを削除する必要があります。同じ手順を以下に示します。
- プレス勝利+Rを起動するキー走るコマンドボックス。
- タイプ
%AppData%そして「OK」をクリックします。これにより、ローミングシステム上のフォルダー。 - を見つけてください不和そこにあるフォルダーを削除してください。
- ここで、[ファイル名を指定して実行] コマンド ボックスを再度起動します。
- タイプ
%LocalAppData%そして「OK」をクリックします。これにより、地元フォルダ。 - Discord フォルダーを見つけて削除します。
コンピュータを再起動します。
4] Discordキーをレジストリから削除します
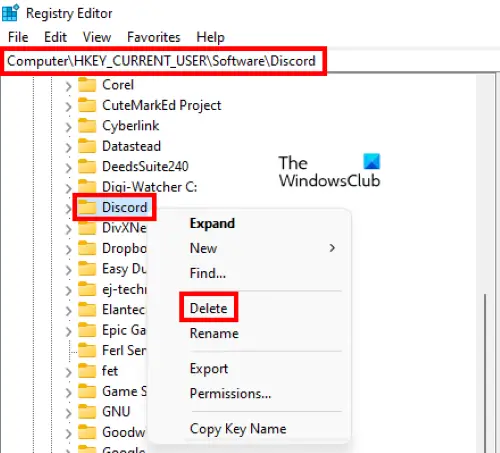
レジストリから Discord キーを削除します。これにより、Discord の残りの部分がすべてコンピュータから削除されます。同じ手順を以下に示します。
1] を起動します。走るコマンドボックス。タイプregeditそして「OK」をクリックします。 UAC プロンプトで [はい] をクリックします。これにより、レジストリ エディタが起動します。
2] 次のパスをコピーし、レジストリ エディタのアドレス バーに貼り付けます。 Enter キーを押します。
Computer\HKEY_CURRENT_USER\Software\Discord
3] DIscordキーを右クリックして選択します。消去。
4]コンピュータを再起動します。
これにより、Discord がコンピュータから完全にアンインストールされます。
Discord をスタートアップから削除するにはどうすればよいですか?
簡単にできます任意のプログラムを無効にするまたは、Windows 11/10 の起動時にタスク マネージャーから Discord が起動しなくなります。タスクバーを右クリックし、[タスク管理]を選択して開き、[詳細]をクリックして、[スタートアップ]タブを選択します。ここでDiscordプロセスを選択し、「無効化」ボタンを押します。
これがお役に立てば幸いです。
次に読む:

![エンド ユーザー ライセンスの取得に失敗しました。イベント ID 1014 [修正]](https://rele.work/tech/hayato/wp-content/uploads/2024/11/acquisition-of-end-user-license-failed.png)