たまたま出会ったばかりですか?ダウンロードしたファイルが見つからないエラー発生スチーム? Steam でダウンロードしたファイルが見つからない主な原因は、プラットフォームにアプリやゲームをインストールしたことにあります。特定のゲームやファイルの更新が原因である可能性もあります。 Steam アプリケーションで「ダウンロードされたファイルがありません」エラーが表示される原因にはさまざまな理由が考えられます。幸いなことに、問題を解決するために採用できる修正は複数あります。この記事では、この Steam エラーの原因と考えられる解決策について説明します。
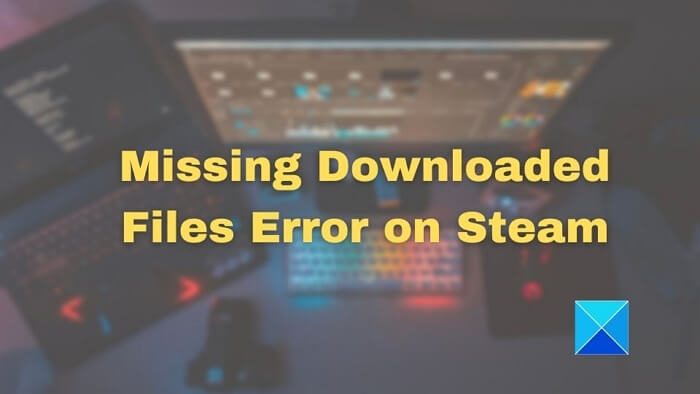
Steamでファイルのダウンロードエラーが発生するのはなぜですか?
Steam で「ダウンロードされたファイルがありません」エラーが発生する原因はさまざまです。これらは:
- ダウンロードされたファイルが破損している:場合によっては、Windows ディフェンダーが原因で、ダウンロードしたファイルがダウンロード後に破損する可能性があります。
- ダウンロードしたファイルが見つかりません:突然の停電により、ゲームやファイルのダウンロードが妨げられる場合があります。このようなイベントが発生すると、ファイルが失われる可能性があります。
- 破損または破損したゲーム ファイル:場合によっては、悪意のあるソフトウェアやウイルスがシステムを攻撃する可能性があります。また、ゲーム ファイルが破損し、ダウンロード ファイル エラーが発生する可能性もあります。
Steam で「ダウンロードされたファイルが見つからない」エラーを修正
Windows PC 上の Steam で失われたダウンロード ファイルを正常に復元するには、次の推奨事項に従ってください。
- Steamライブラリから復元
- コンテンツを削除して再インストールする
- 失われたゲームファイルを復元する
- ClientRegistry.blob の名前を変更します
- インストールライブラリを追加する
- ウイルス対策がダウンロードをブロックしていないか確認する
コンピュータの問題が解決されるまで、1 つずつ確認する必要があります。
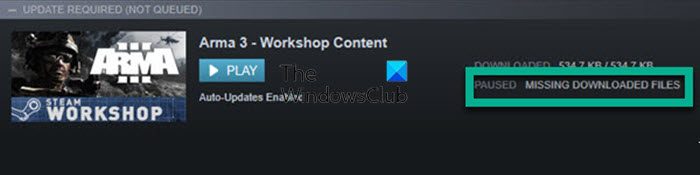
1] Steamライブラリから復元
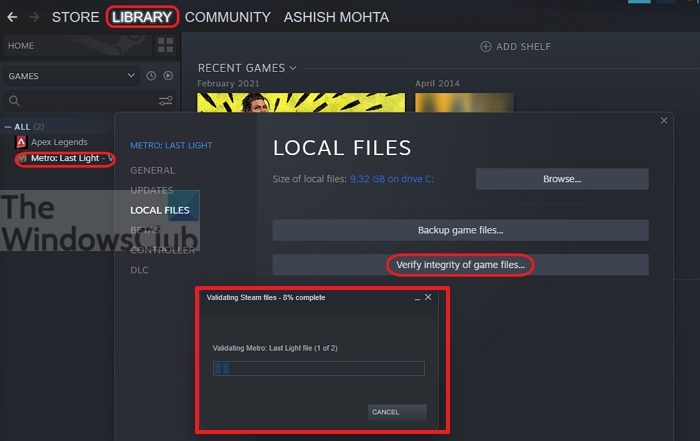
Steam ライブラリがグレー表示になっていませんか?もしかしたら、Steam がゲームへのアクセスを妨げているのでしょうか?その場合は、Steamライブラリを復元してみてください。手順は次のとおりです。
- を開きますスチーム応用。
- 選択図書館画面の上部にあります。
- 左側のパネルでは、ゲームを検索するあなたが欲しいのです。右クリック希望のゲームで。
- をクリックしてくださいプロパティ。
- さあ、に行ってくださいローカルファイルタブをクリックして選択します。
- をクリックしてくださいゲームファイルの整合性を検証する
その後、検証プロセスが完了するまで待つ必要があります。これで、Steam プラットフォームでゲームのプレイを開始できるようになります。
2] コンテンツを削除して再インストールする
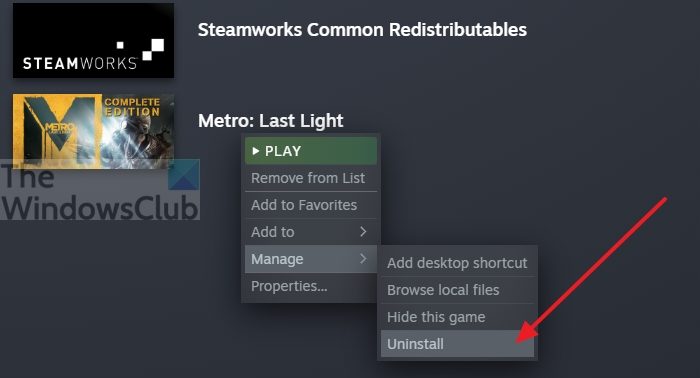
- 開ける蒸気とをクリックしてください図書館
- 削除したいゲームを右クリックします
- をクリックしてください管理そして、次のことを選択しますアンインストールします。
- ライブラリからゲームを再ダウンロードする
- 完了したら、Steamアプリケーションを再起動します
- ゲームを起動し、エラーが表示されるかどうかを確認します。
3] ローカルダウンロードキャッシュをクリアする
Steam では、ゲームや Steam のインストールに関連する情報を保存するファイルが使用されていることをご存知ですか?そのため、ファイルをリセットすると、Steam で失われたダウンロードしたゲーム ファイルを復元するのに役立ちます。次の手順を確認してください。
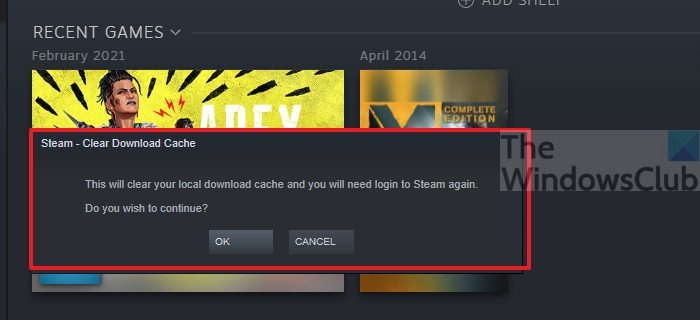
- Win + Rを使用して実行プロンプトを開く
- steam://flushconfig/ と入力して Enter キーを押します
- ローカルのダウンロード キャッシュのクリアを求めるプロンプトが表示されます
- [OK]ボタンをクリックしてSteamにログインします
次に、不足しているゲームファイルが表示されているかどうかを確認する必要があります。
4] インストールライブラリを追加する
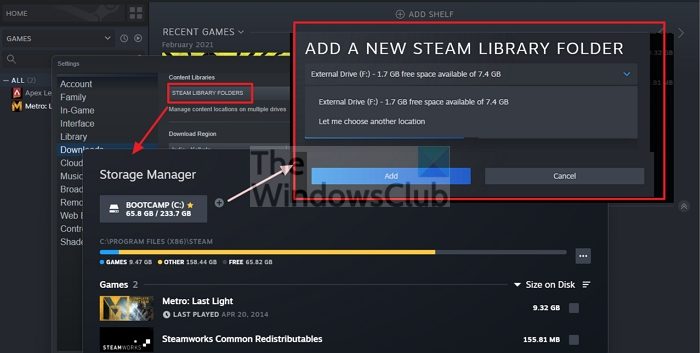
- を開きますスチームアプリを開き、上部の Steam メニューをクリックします。
- 次に、をクリックします設定 > ダウンロード
- をクリックしてくださいSteam ライブラリフォルダーボタンをクリックして、既存の Steam ライブラリ フォルダーを開きます。
- をタップしますライブラリフォルダーの追加。ゲームがインストールされているフォルダーを選択することになります。
さて、次のことを行う必要があります。変更が完了するまで待ちます。その後、Steam ライブラリにアクセスして、インストールされているゲームを確認できます。
ただし、このプロセスが機能しない場合は、次の代替方法を選択できます。
- 新しいフォルダーを作成するそしてSteam 上の元のフォルダーからすべてのコンテンツをこのフォルダーに移動します。
- 名前を変更する元の (現在は空の) steam フォルダー。
- 今、コンテンツを新しいフォルダーから元のフォルダーに移動します。
- 再起動システム。
- に行くスチーム。
- をクリックしてください設定。
- 選択ダウンロード。
- をクリックしてくださいSteam ライブラリフォルダー。
- をタップしますライブラリフォルダーの追加。
- をクリックしてください(新しい) Steam フォルダーの名前を変更しました。
- 次に、プロセスが完了するまで待って、フォルダー上に消えたゲームが表示されるかどうかを確認します。
5]ウイルス対策がダウンロードをブロックしていないか確認します
場合によっては、ウイルス対策ソフトウェアが Steam からのファイルのダウンロードをブロックすることがあります。これは単に誤診とウイルス対策ソフトによる予防策にすぎません。ファイルのリストを確認する必要があります。ウイルス対策ソフトウェアがブロックしました脅威という認識があるため。
誤検知であることが確実で続行したい場合は、ファイルを再ダウンロードできます。場合によっては、ウイルス対策ソフトウェアを一時的に無効にする必要があります。
6] 失われたゲームファイルを復元する
不足しているファイルを復元するには、Steamバックアップ復元機能。その機能を使用しない場合、失われたゲームファイルを回復する別の方法は、回復ソフトウェアを使用することです。それは偶然の問題であり、多くの要因に依存しますが、うまくいく可能性があります。失われたゲームファイルを復元するには、さまざまなファイル回復ソフトウェアから選択できます。
- ソフトウェアを起動するシステム上で選択したもの。
- をクリックしてください保存場所またはディスクダウンロードしたゲームファイルが行方不明になった場所。
- をクリックしてくださいスキャン。
- ソフトウェアはディスクをスキャンし、紛失または削除されたすべてのゲームまたはファイルを見つけます。
- スキャンが完了するまで待ちます。
- その後、選択しますフィルター。
- をクリックしてくださいタイプそして特定のファイルの種類を選択するあなたが失ったこと。
- 失われたファイルやゲームを確認してください。
- ゲームを選択してください復元したい。
- を押します。回復するボタン。
- 必ずファイルをシステム上の別の場所に復元してください。別のストレージデバイス (外部) に保存することもできます。
ファイルを見つけたら、それらをそれぞれのフォルダーにコピーし、ゲームが期待どおりに動作するかどうかを確認します。将来に備えて、簡単に復元できるように、すべての Steam ゲームのバックアップを必ず取っておいてください。
結論
Steam でのダウンロード ファイル エラーは、ユーザーから頻繁に報告されている一般的な現象です。その場合、根本的な原因を評価して特定することが不可欠になります。その後、最適なソリューションを適用して修正を解決できます。どの解決策でも問題が解決しない場合は、いつでも専門家の支援を選択できることを覚えておいてください。
Steam でゲームをバックアップするにはどうすればよいですか?
Steam バックアップ機能を使用して、必要なゲームのバックアップ ファイルを作成できます。そのためには、Steam ライブラリにアクセスする必要があります。さらに、選択したフォルダーにバックアップ ファイルを作成していることを確認する必要もあります。簡単な手順が含まれており、それほど時間はかかりません。
Steam を再インストールするとゲームは失われますか?
いいえ、Steam を再インストールしてもゲームが失われることはありません。ただし、ゲームがバックアップされていることを確認し続けることが最善です。 Steamを再インストールした後、ゲームを復元する必要があります。

![Google Chromeで拡張機能をロードできませんでした[修正]](https://rele.work/tech/hayato/wp-content/uploads/2023/12/Failed-to-load-extension-in-Google-Chrome.png)




