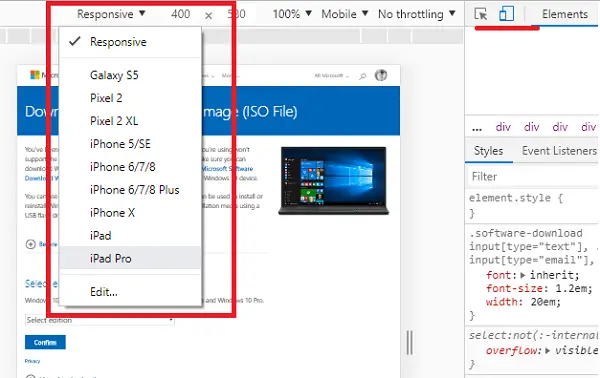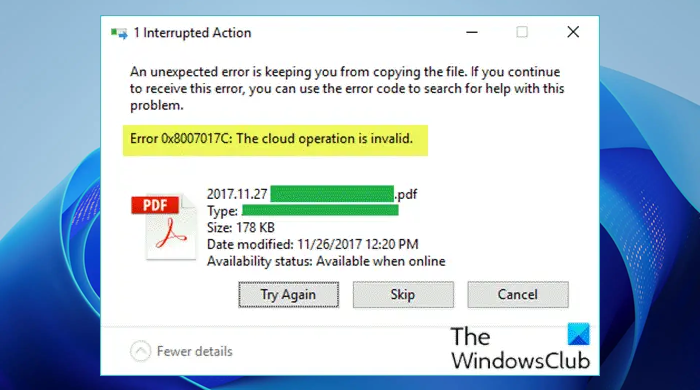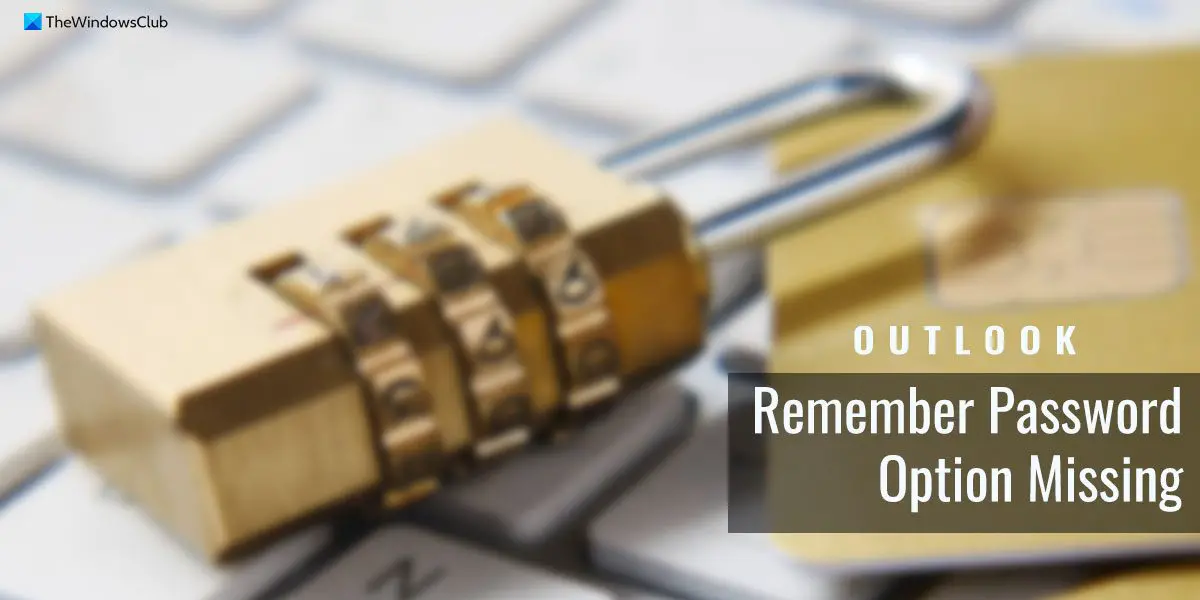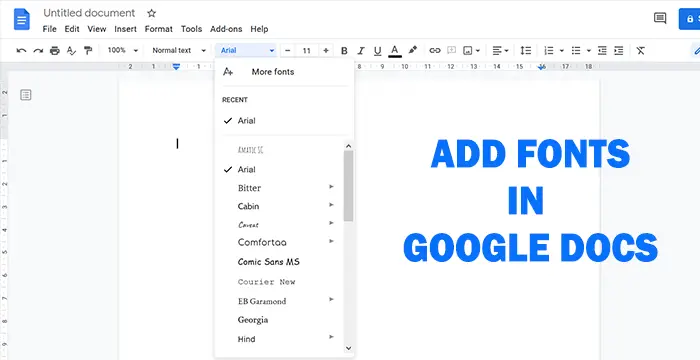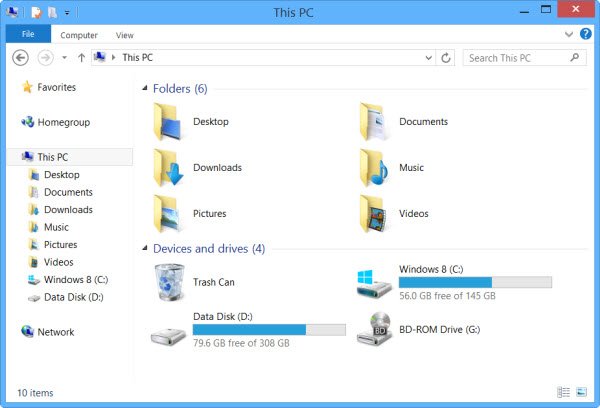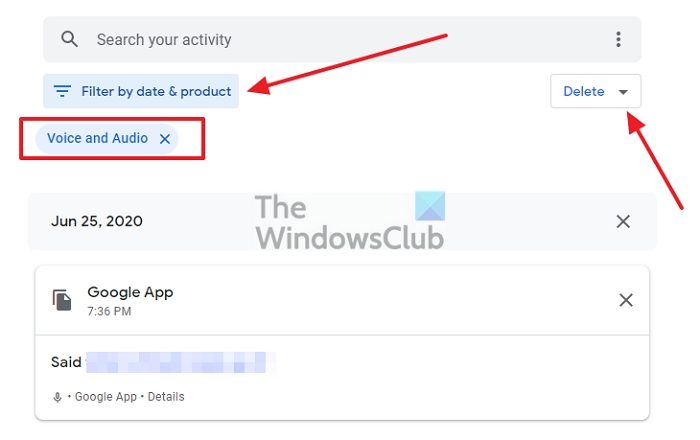ユーザーが PowerPoint ドキュメントを開くと、最初に表示されるのはスライドです。 PowerPoint では通常、デフォルトでタイトル スライドが表示されます。ユーザーはこれらのスライドに写真、テキスト、色を追加してプロフェッショナルな外観にすることができます。このチュートリアルでは、Microsoft PowerPoint でスライド レイアウトを挿入または削除する方法を説明します。
PowerPoint スライド レイアウトの種類
- タイトルスライドのレイアウト: このスライド レイアウトはタイトルとサブタイトルで構成されます。通常、プレゼンテーションのタイトルに使用されます。
- 目次スライドのレイアウト: このスライド レイアウトはタイトル プレースホルダーで構成されています。下部のプレースホルダーを使用すると、テキストを追加したり、その中に画像、ビデオ、表を追加したりできます。
- セクションヘッダーのスライドレイアウト: このスライド レイアウトは、タイトルとテキスト プレースホルダーで構成されます。
- 2 つのコンテンツのスライド レイアウト: このスライドは、タイトルと、テキスト、表、ビデオ、画像の 2 つのプレースホルダーで構成されます。
- 比較スライドのレイアウト: このスライドは、タイトル、2 つのテキスト プレースホルダー、およびテキスト、画像、表、ビデオの 2 つのプレースホルダーで構成されています。
- タイトルのみのスライド レイアウト: このスライドはタイトルのプレースホルダーのみで構成されています。
- 空のスライドのレイアウト: このスライドは空のレイアウトです。
- キャプション付きコンテンツのスライド レイアウト: このスライドには、テキストを追加するための左側のプレースホルダー ボックスと、テキスト、画像、ビデオ、表を追加するための右側のプレースホルダー ボックスが含まれています。
- キャプション付き画像のスライド レイアウト: このレイアウト スライドは、左側にテキストを追加するためのプレースホルダー ボックス、右側に画像を追加するためのプレースホルダー ボックスで構成されます。
PowerPointにスライドレイアウトを追加する方法
スライドを追加するには 3 つの方法があります。
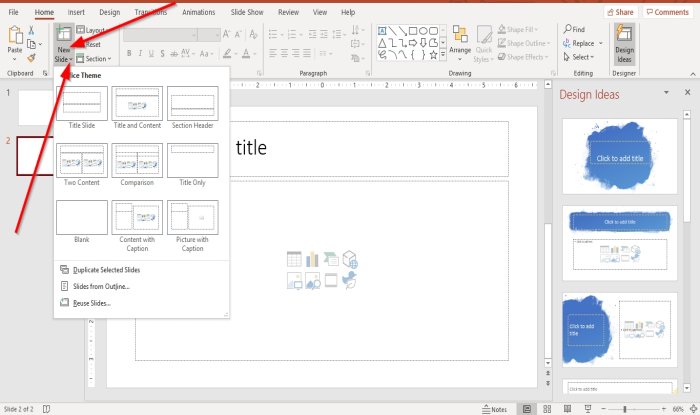
方法 1 は、家タブ;でスライドグループの場合は、新しいスライドボタン;これにより、デフォルトのスライド レイアウトが挿入されます。
方法 2 は、家タブ;でスライドグループの場合は、新しいスライドドロップダウン矢印。
で新しいスライドドロップダウン リストから、希望するスライド レイアウトを選択します。
新しいスライドが表示されます。
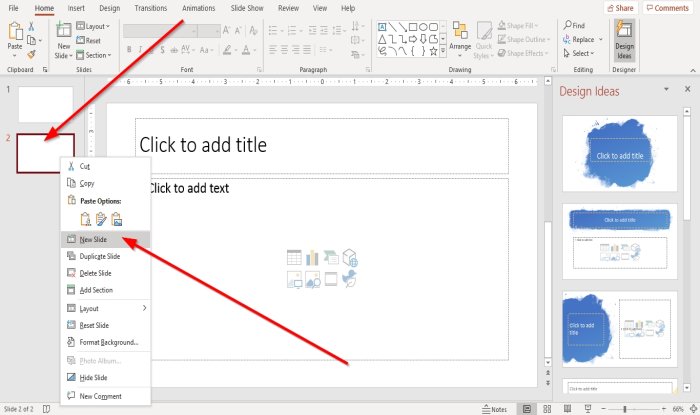
方法 3 は、スライドのサムネイルの 1 つを右クリックします。概要ペイン左に。
ドロップダウン リストで、選択します新しいスライド。
PowerPoint でスライド レイアウトを削除する方法
現在のスライドを削除するには 2 つのオプションがあります。
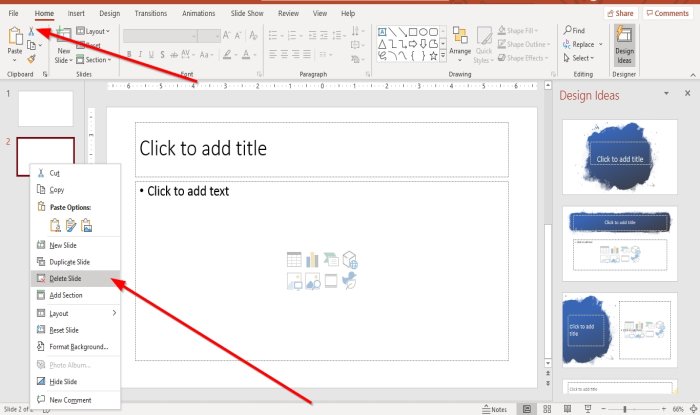
オプション 1 は、スライドのサムネイルをクリックすることです。概要ペイン。
で家タブのクリップボードグループ化、クリックカット。
スライドが取り外されます。
オプション 2 は、スライドのサムネイルを右クリックすることです。概要ペインそして選択しますスライドの削除。
それでおしまい!
今すぐ読んでください:PowerPoint で画像を背景として設定する方法。