表で構成される PowerPoint プレゼンテーションを作成したときに、表に背景画像を追加できるかどうか知りたいと思ったことはありますか? PowerPoint の表に画像を挿入したいですか?このチュートリアルでは、背景画像付きの PowerPoint の表を作成する方法を説明します。
PowerPoint で画像を背景として設定する方法
テーブル背景ツールを使用して画像の背景を作成する
Microsoft PowerPoint を開きます。
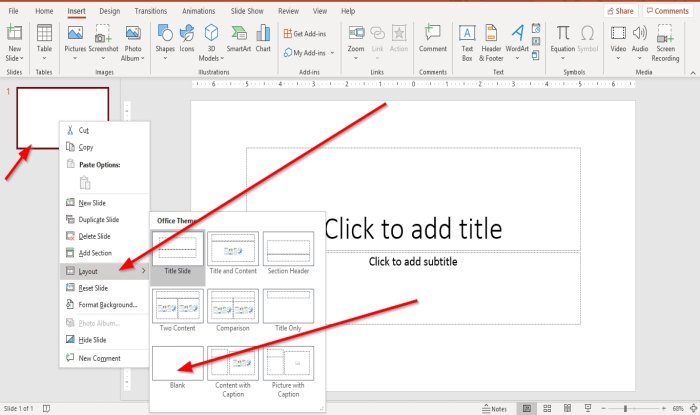
スライドを右クリックし、「レイアウト」をクリックして選択します。空白のスライド。
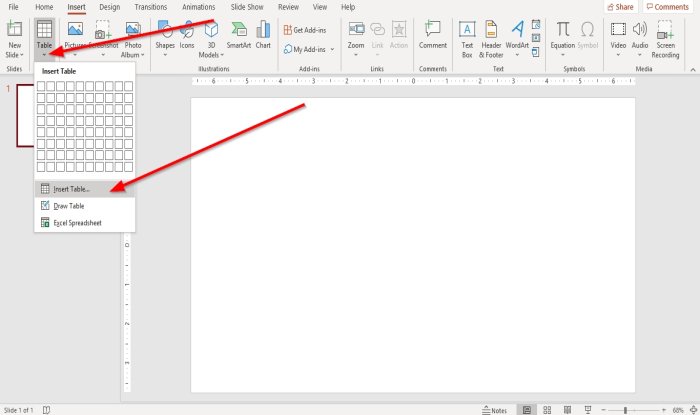
次に、に行きます入れるタブをクリックしてテーブル;ドロップダウン リストが表示されます。選択するテーブルの挿入。
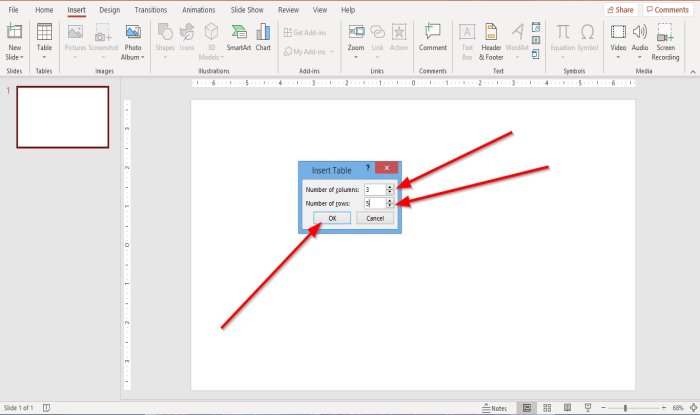
アンテーブルの挿入ダイアログボックスが表示されます。枚数をお選びいただけますコラムそして行表に追加したい項目を選択し、「OK」を押します。
テーブルが作成されます。
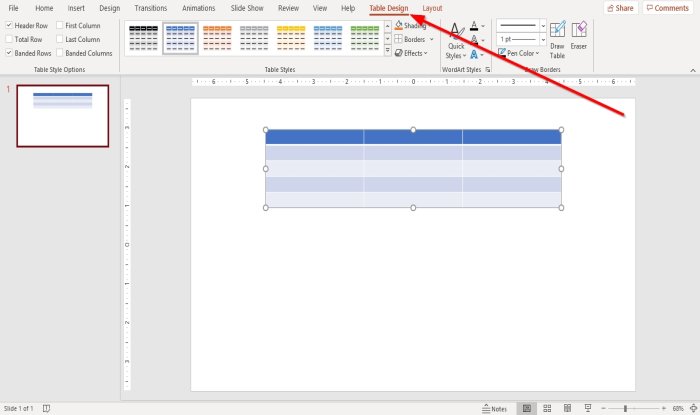
テーブルが作成されると、テーブルデザインタブが表示されます。
テーブルをクリックしていない場合は、テーブルをクリックすると、テーブルデザインタブが表示されます。
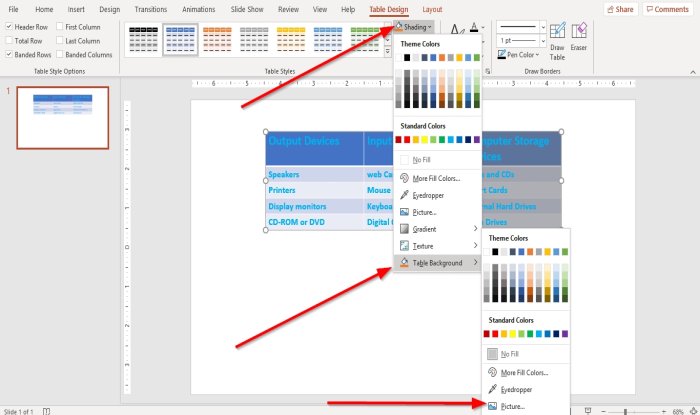
でテーブルデザインタブ、内テーブルスタイルグループ。選択シェーディングのドロップダウン リストで、選択します。テーブルの背景、次に写真。
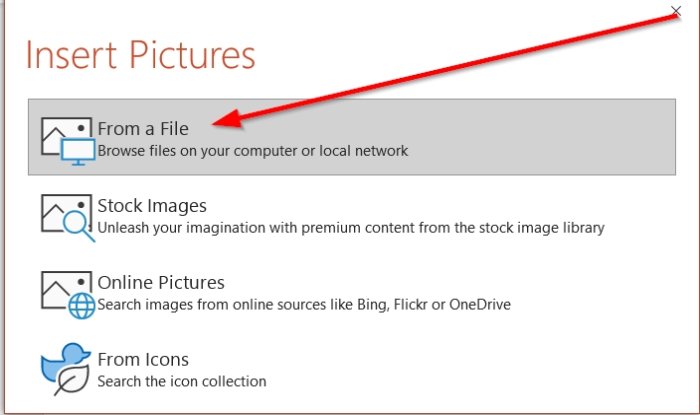
アン画像の挿入ウィンドウがポップアップします。選択するファイルから。
アン画像の挿入ダイアログボックスが表示されます。ファイルから希望の写真を選択し、クリックします入れる。
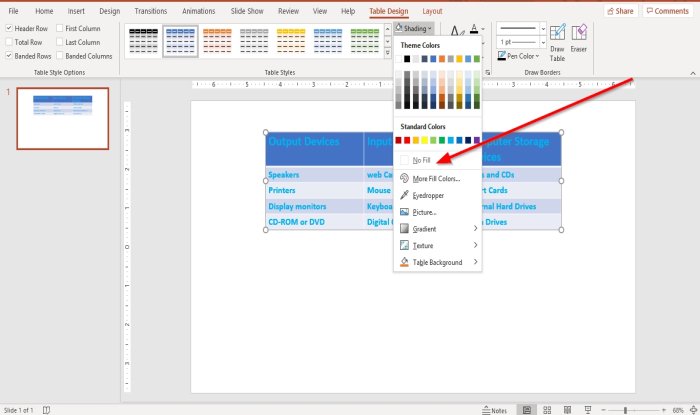
テーブル内に画像の背景は表示されません。
テーブルをクリックし、シェーディングツールをもう一度選択し、そのドロップダウン リストで選択します塗りつぶしなし。
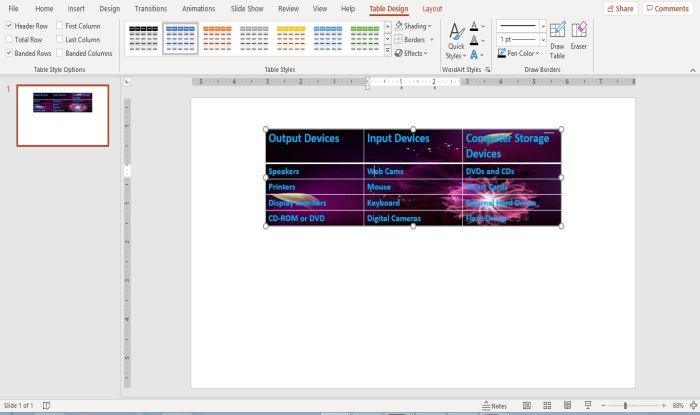
表に背景画像が表示されます。
画像ツールを使用して画像の背景を作成する
画像ツールを使用して、テーブル内に背景画像を配置することもできます。
テーブルをクリックします。
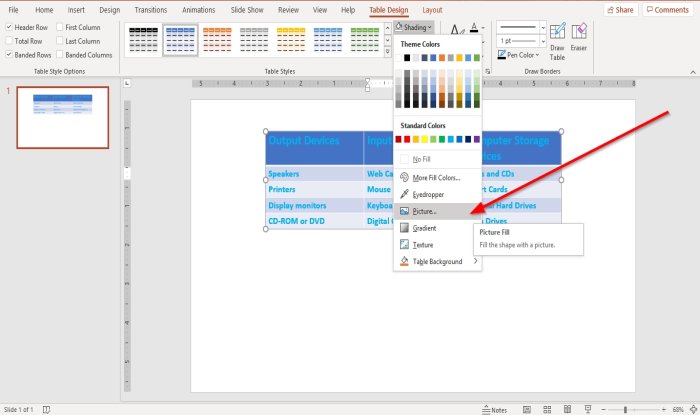
に行きますテーブルデザインタブのテーブルスタイルグループ。選択シェーディングのドロップダウン リストで、選択します。写真。
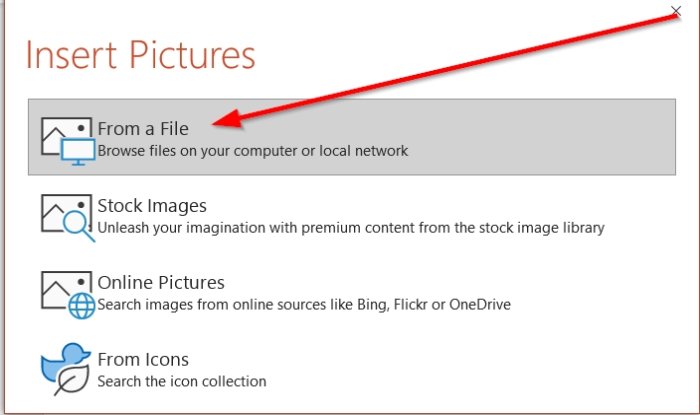
アン画像の挿入ウィンドウが表示されます。選択するファイルから。
アン画像の挿入ダイアログボックスが表示されるので、ファイルから必要な画像を選択して、入れる。
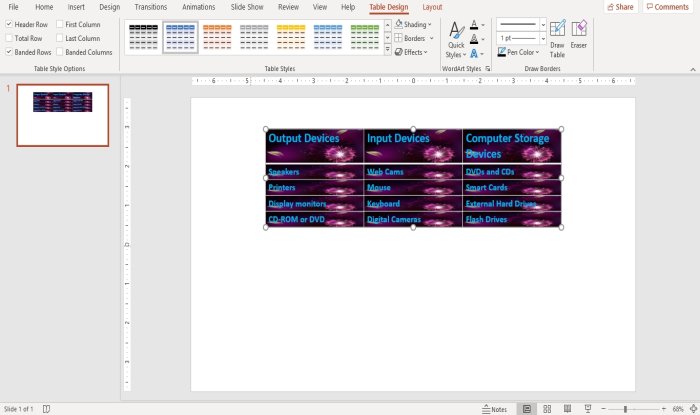
画像はテーブル内の複数のセルに挿入されますが、それは望ましくありません。すべてのセルの 1 つの背景にしたいので、;写真を整理してみます。
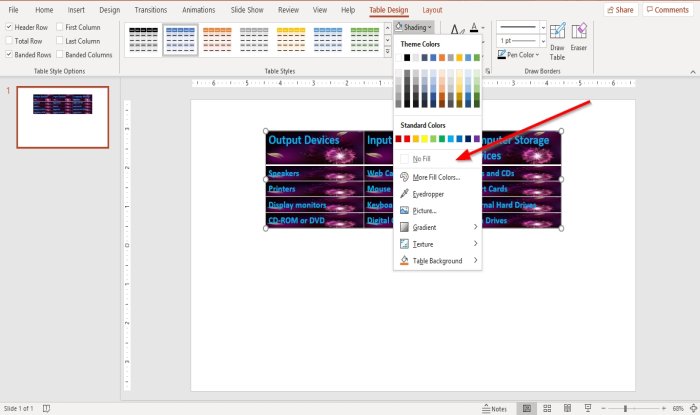
表をクリックして、シェーディングもう一度ドロップダウン リストで選択します。塗りつぶしなし。
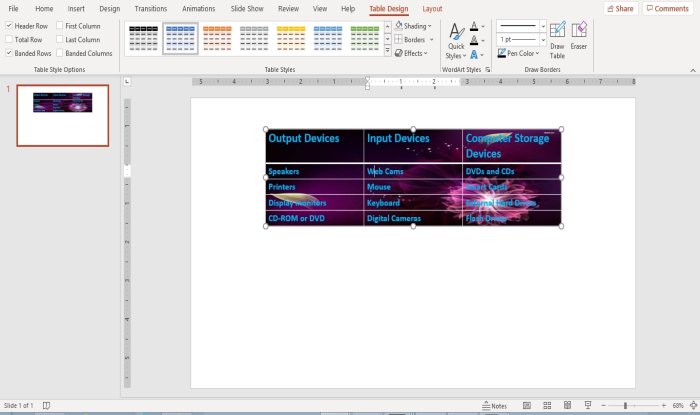
これで、画像がテーブルの完全な背景になりました。
PowerPoint の表の画像の背景を変更する
テーブルをクリックします。
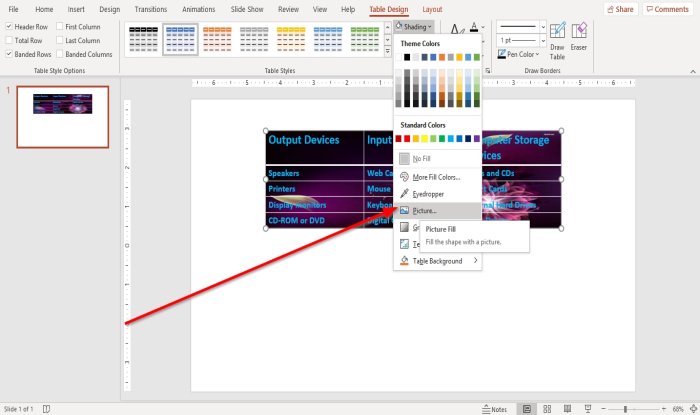
に行きますテーブルデザインタブ。
をクリックします。シェーディング道具。
でシェーディングツールのドロップダウン リスト。クリックテーブルの背景そして選択します写真。
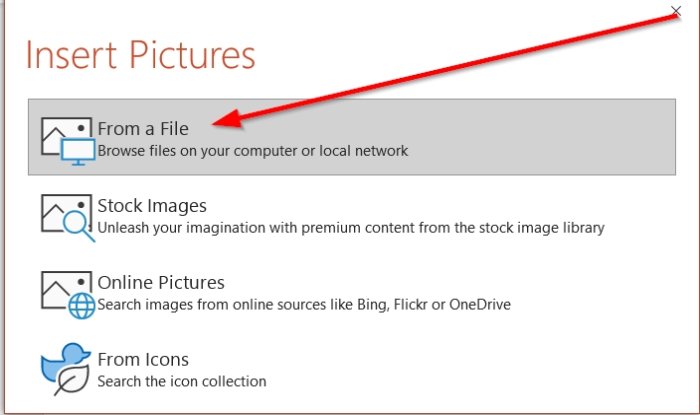
アン画像の挿入ウィンドウが表示されます。選択するファイルから挿入。
アン画像の挿入ダイアログボックスが表示されるので、画像を選択して、入れる。
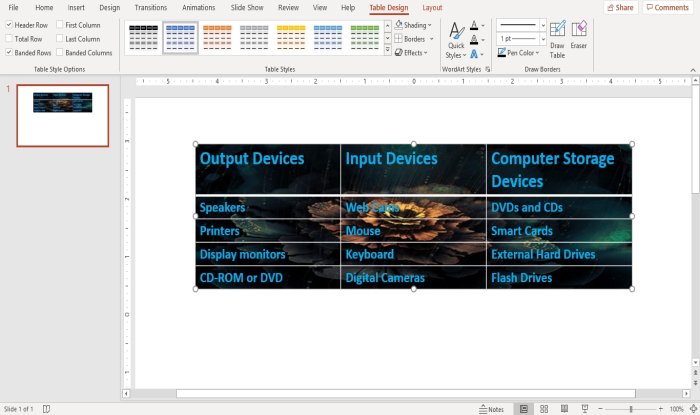
背景画像はテーブル内で変更されます。
これがお役に立てば幸いです。ご質問がございましたら、以下にコメントしてください。
今すぐ読んでください: PowerPoint でパーティクル テキスト エフェクトまたは爆発アニメーションを作成する方法。






