PC ゲーマーなら、次のような問題に遭遇したことがあるかもしれません。不和Windows 10 または Windows 11 ゲーム機器でのエラー。発生する可能性のある問題の 1 つは、Discord を起動しようとすると、アプリが開かないことです。一部のユーザーでは、開くことはできますが、画面には何も表示されません。画面には無地の背景だけが表示され、他には何も表示されません。この投稿では、このエラーを正常に解決するために試せる最適な解決策を紹介します。
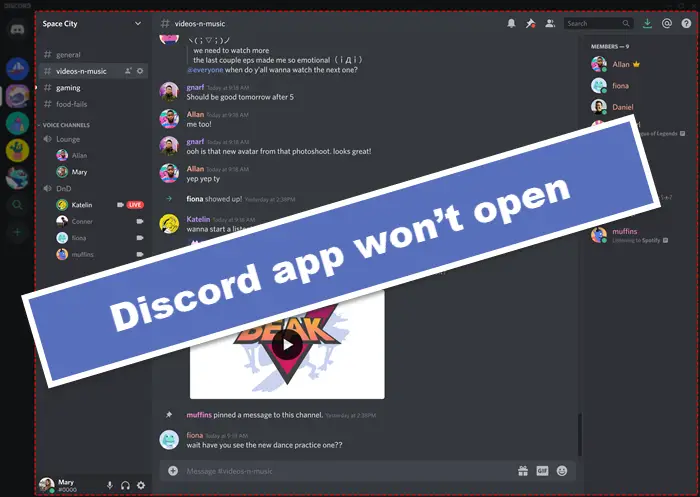
Discord が起動中に止まってしまうのはなぜですか?
Discord が起動時に停止する場合は、Discord ファイルが壊れているか、破損しているか、見つからないことが原因である可能性が高くなります。 Discord を再度起動する前に、これらのファイルを必ず復元する必要があります。 Discord が実行されているように見えても、システム上で実行されているように見えてもスタックしたり開かない場合、最善の方法はプロセスを強制終了し、Discord を再起動してみることです。
Discord が開かない、または接続画面でスタックする
Discord アプリが開かない場合は、以下の推奨解決策を順不同で試してみてください。そのうちの 1 つが必ず役に立ちます。
- PC の日付/時刻設定を自動に設定する
- タスクマネージャーでDiscordタスクを終了する
- Web 経由で Discord にログインする
- Discordをアンインストールして再インストールする
- VPN クライアントをアンインストールするか、プロキシ サーバーを削除します (該当する場合)。
- DNSをフラッシュする
- 広告ブロッカーを無効にする
- 管理者権限でDiscordを実行する
- Discord PTB (パブリック テスト ベータ) バージョン/ビルドをインストールする
- SFCスキャンを実行する
- Discordアプリをクリーンブート状態で開く
リストされた各ソリューションに関連するプロセスの説明を見てみましょう。
1] PCの日付/時刻設定を自動に設定します。
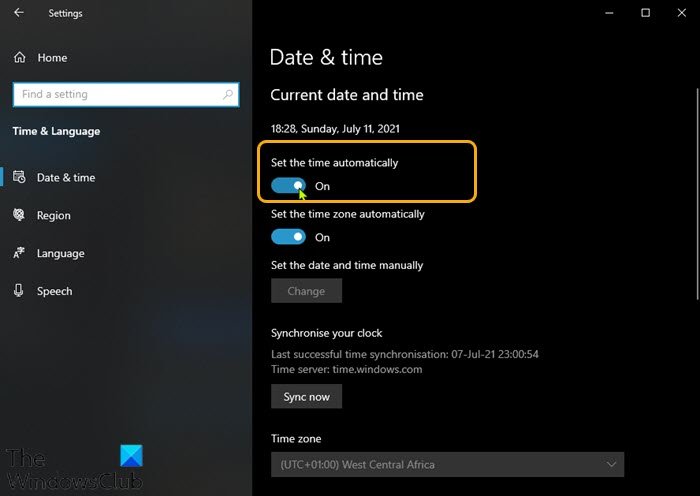
奇妙に聞こえるかもしれませんが、一部の影響を受けた PC ゲーマーはこれを経験していました。Discordアプリが開かないこの問題は、次の方法で解決できたと報告されました。日付/時刻設定を自動に変更するWindows 10/11 コンピューター上で。
次のことを実行します。
- を押します。Windows キー + Iに設定を開く。
- クリック時間と言語。
- クリック音左側のペインで。
- 右側のペインの現在の日付と時刻セクションで、ボタンを次のように切り替えます。の上のために時刻を自動で設定するオプション。
- 設定アプリを終了します。
次に、Discord アプリを起動し、アプリが正常に開くかどうかを確認します。そうでない場合は、次の解決策を試してください。
2] タスクマネージャーでDiscordタスクを終了します
ここで必要なのは、discord.exeタスクを強制終了しますタスクマネージャーで – 完了したら、Discord アプリを再起動すると、アプリは正常に動作するはずです。それ以外の場合は、次の解決策を試してください。
3] Web経由でDiscordにログインします
この解決策では、Web バージョンの Discord を実行してサインインするだけで済みます。これにより、おそらく Discord アプリのアカウントがリセットされ、正常に実行が開始されるはずです。
4] Discordをアンインストールして再インストールする
このソリューションでは次のことを行う必要があります。Discordアプリをアンインストールする(できれば使用してくださいサードパーティ製ソフトウェアのアンインストーラー)、Discord AppData フォルダーの内容をクリアし、PC を再起動してから、Windows 10/11 PC に最新バージョンの Discord アプリをダウンロードして再インストールします。
Discord AppData フォルダーの内容をクリア/削除するには、次の手順を実行します。
- プレスWindowsキー+Rをクリックして「実行」ダイアログを呼び出します。
- [ファイル名を指定して実行] ダイアログ ボックスで、次のように入力します。環境変数以下を選択して Enter キーを押します。
%appdata%
- その場所で、検索します(必要な場合があります)隠しファイル/フォルダーを表示する) Discord フォルダー。
- フォルダーを右クリックして選択します消去。追加のプロンプトがあれば確認します。
5] VPN クライアントをアンインストールするか、プロキシ サーバーを削除します (該当する場合)。
これは既知の修正です。次のことを試みる必要があります。VPN ソフトウェアをアンインストールするまたはプロキシサーバーを削除するコンピュータから。これで問題が解決しない場合は、次の解決策を試すことができます。
6]DNSをフラッシュする
DNS 設定が破損している場合、特定のアプリケーションがインターネットに接続できなくなる可能性があります。この場合、次のことができます。DNSをフラッシュする。
7] 広告ブロッカーを無効にする
Windows 10/11 コンピュータでリンク ブロッカーがアクティブになっている場合、この問題が発生する可能性があります。この場合、次のことができます。広告ブロッカーを無効にするシステム上で実行されています。
8] 管理者権限でDiscordを実行します
このソリューションでは次のことを行う必要があります。管理者権限でDiscordアプリを実行する。 Discord のインストールがシステム ドライブにある場合、ストレージ デバイス上で一部の機能を実行するには、コンピューターの追加の管理者権限が必要になる場合があります。
9] Discord PTB (パブリック テスト ベータ) バージョン/ビルドをインストールする
この時点でも Discord アプリを開く際に問題が解決しない場合は、次のことを行うことができます。ダウンロードDiscord PTB ビルド/バージョンをインストールします。インストール後、開いたら、PTB バージョン更新されるはずで、そこからの操作は通常の Discord を使用するのと同じです。アカウントにログインして、問題が解決しないかどうかを確認するだけです。
10] SFCスキャンを実行します
このソリューションでは次のことを行う必要があります。SFCスキャンを実行するそれが役立つかどうかを確認してください。
11] Discordアプリをクリーンブート状態で開きます
クリーン ブートは Windows 11/10 上の環境であり、基本的かつ必須のサービスのみが実行され、サードパーティのアプリケーションや追加の組み込み機能によって引き起こされる問題はありません。このソリューションでは次のことを行う必要があります。クリーンブートを実行するそしてDiscordアプリを開いてみてください。
Discordの空白画面を修正するにはどうすればよいですか?
Discord での空白の画面問題の背後にある最も一般的なトリガーには、Windows OS の特定のバージョンとの非互換性、キャッシュの破損、ハードウェア アクセラレーション、バックグラウンド アプリケーション、プロキシ/VPN、AdBlocker、PC の日付/時刻の問題などが含まれます。以下の解決策を試すことに加えて、次のこともできます。ハードウェア アクセラレーションを無効にするあまりにも。
これらの解決策はいずれもうまくいくはずです。






