簡単に言うと、この用語は、ハードウェアアクセラレーションコンピュータのハードウェアを使用して、ソフトウェアを使用した場合よりも高速に特定のタスクや機能を実行することを意味します。これにより、グラフィックスのスムーズなレンダリングも可能になります。ほとんどのプロセッサでは、命令は順番に、つまり 1 つずつ実行されますが、何らかのテクニックを使用して同じプロセスを少し変更すると、命令をより速く実行できます。このアイデアは、すべてのグラフィックスとテキストのレンダリングを中央処理装置からグラフィックス処理装置に移動し、それによってパフォーマンスを向上させることです。
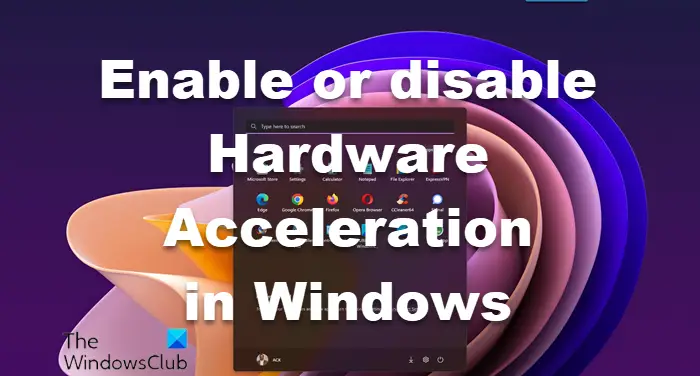
ハードウェア アクセラレータは、グラフィック アクセラレータまたは浮動小数点アクセラレータと大まかに呼ばれることもあり、アプリケーションのパフォーマンスを大幅に向上させることができます。現在、ハードウェア アクセラレータという用語は、グラフィック カードやビデオ カードなど、より一般的であまり説明的ではない用語に大まかに置き換えられています。
Windows では設定をデフォルト値のままにするのが最適ですが、特にソフトウェアでグラフィックス エラーが発生した場合は、必要に応じてハードウェア グラフィックス アクセラレーションをオフまたは無効にしたり、ハードウェア アクセラレーションを低減したりすることができます。ハードウェア アクセラレーションを完全にオフにすると、アプリケーションが実行されます。ソフトウェアレンダリングモード。
続行する前に、すべてのコンピュータ システムがこれをサポートしているわけではないことを知っておく必要があります。 NVIDIA または AMD/ATI グラフィックス カードを使用するほとんどの新しいコンピュータには、アクセラレーションの量を変更する機能がありません。これらのオプションは、古いシステムやオンボード ビデオを使用するシステムで利用できます。
アップデート:AMD と NVIDIA では、Windows 10 v2004 以降でハードウェア アクセラレーションを有効または無効にできるようになりました。
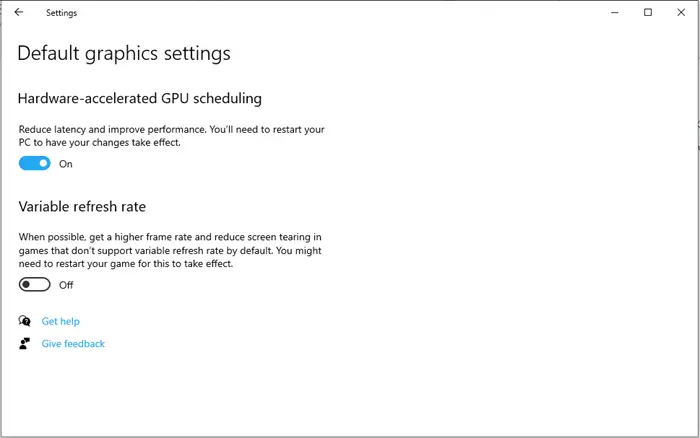
切り替える必要がありますハードウェアアクセラレーションによるGPUスケジューリングオンまたはオフ。
Windows 11/10でハードウェアアクセラレーションを無効にする
Windows 11/10 でハードウェア アクセラレーションを無効にするには、次の手順に従います。
- デスクトップを右クリックし、「ディスプレイ設定」オプションを選択します。
- [詳細な表示設定] オプションをクリックします。
- ディスプレイアダプターを選択します。
- [トラブルシューティング] タブに切り替えます。
- 「設定の変更」ボタンをクリックします。
- バーをクリックして「なし」に移動します。
- 「OK」ボタンをクリックします。
これらの手順を詳しく確認してみましょう。
Windows の [ハードウェア アクセラレーション] タブを使用すると、PC に搭載されているグラフィックス ハードウェアのパフォーマンスを指定できます。でWindows 11/10デスクトップを右クリックし、選択します表示設定。
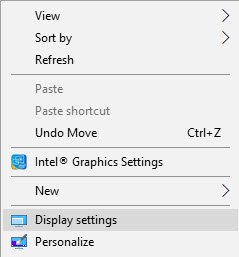
ディスプレイ設定が開きます。少し下にスクロールすると表示されます高度な表示設定。
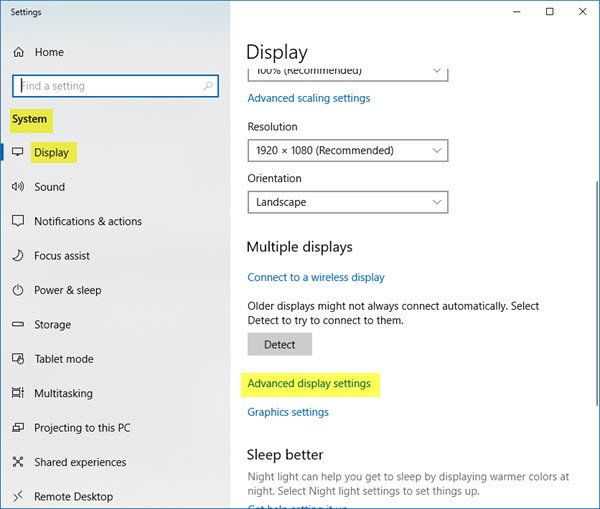
をクリックしてくださいアダプターのプロパティを表示するリンク。
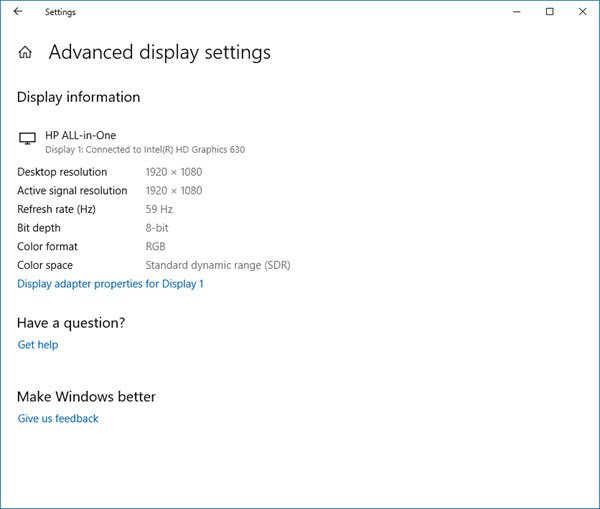
これにより、グラフィックスプロパティ箱。次に、「トラブルシューティング」タブを開きます。現在のディスプレイ ドライバーで設定を変更できない場合は、設定を変更するボタンがグレー表示になり、設定を変更できなくなります。このタブが表示されない場合は、グラフィックドライバーを更新してくださいそして見てください。
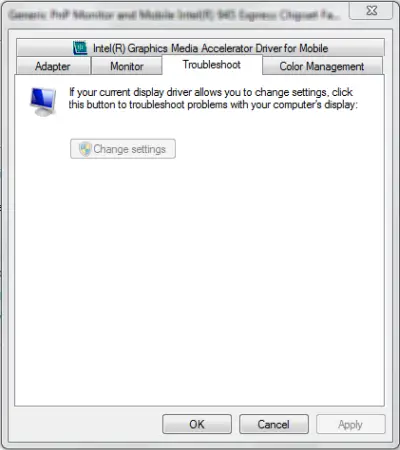
現在のディスプレイ ドライバーで設定を変更できる場合は、設定を変更するボタン。それをクリックしてください。
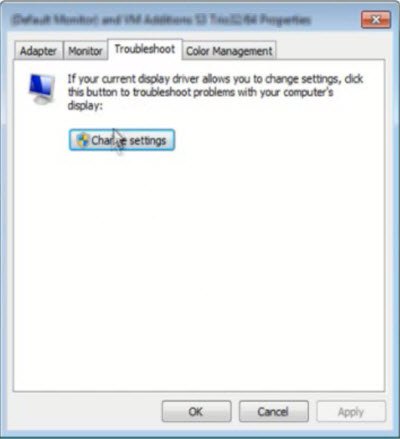
さて、ディスプレイアダプターのトラブルシューティングツールがコンピュータ画面に表示されます。ポインタを左端に移動してハードウェア アクセラレーションを無効にするか軽減し、[OK] をクリックします。グラフィックス ハードウェアに問題がある場合、これらの設定はディスプレイ関連の問題のトラブルシューティングに役立ちます。
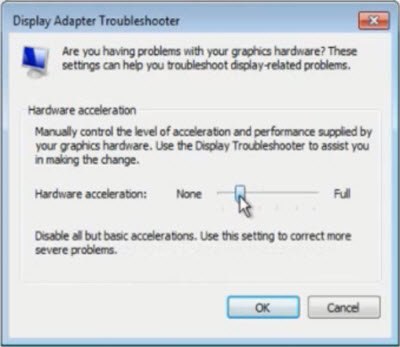
それでおしまい!
ハードウェア アクセラレーションを無効または低減するにはWindows 8/7, まず、デスクトップを右クリックし、コンテキスト メニューから [個人用設定] オプションを選択します。
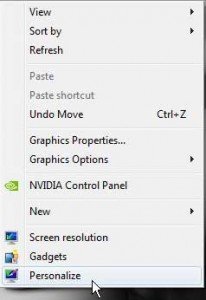
次に、ウィンドウの左側のパネルから「ディスプレイ」を選択し、「ディスプレイ設定の変更」をクリックします。
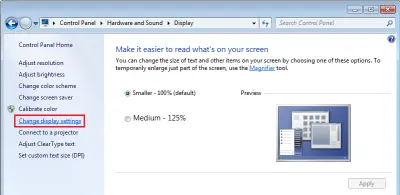
次に「詳細設定」をクリックします。
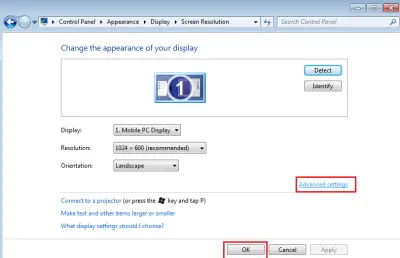
これにより、「モニターとグラフィックスのプロパティ」ボックスが開きます。その後、[トラブルシューティング] タブから上記の手順の後半に従うことができます。
これは、Windows 11/10/8/7 でハードウェア アクセラレーションのレベルを有効、無効、または変更する方法です。
ハードウェア アクセラレーション ボタンを無効にするボタンがグレー表示される
このオプションがグレー表示になっている場合は、ハードウェアでそのオプションが許可されているかどうかを確認し、ドライバーが更新されていることを確認してください。 DWORD かどうかも確認できます。HWAアクセラレーションを無効にするは次のレジストリ キーに存在し、その値は次のとおりです。0。
HKEY_CURRENT_USER\SOFTWARE\Microsoft\Avalon.Graphics\
存在しない場合は、新しい DWORD を作成する HWAcceleration を無効にします。の値1ハードウェアアクセラレーションを無効にします。システムがハードウェア アクセラレーション要件を満たしている場合、値 0 によりハードウェア アクセラレーションが有効になります。
上記のレジストリ方法を使用して、ハードウェア アクセラレーションを無効にすることができます。Windows 10。
新しい設定をレジストリに保存できませんでした
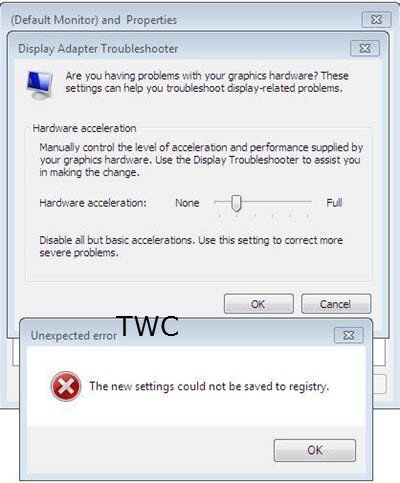
受け取った場合予期しないエラー、新しい設定をレジストリに保存できませんでしたメッセージボックス;次に、次のことを試してみてください。
- メーカーの Web サイトにアクセスして、最新のドライバーをダウンロードしてインストールします
- 走る表示品質のトラブルシューティング
- 走るハードウェアとデバイスのトラブルシューティング。
ハードウェア アクセラレーションを無効にするにはどうすればよいですか?
Windows 11/10 でハードウェア アクセラレーションを無効にするには、上記のガイドに従う必要があります。つまり、高度な表示設定Windows の設定パネルで、ディスプレイアダプターセクションに切り替えて、トラブルシューティングタブ。次に、設定を変更するボタンを押して、バーをなしセクション。
Windows 11/10にはハードウェアアクセラレーションがありますか?
はい、Windows 11 と Windows 10 には、簡単に有効または無効にできるハードウェア アクセラレーションが備わっています。サウンド カードであってもビデオ カードであっても、前述したように、ガイドを使用して Windows 11/10 のハードウェア アクセラレーションをオンまたはオフにすることができます。
ハードウェア グラフィック アクセラレーションを無効にする必要がありますか?
それは、置かれている状況によって異なります。ハードウェア アクセラレーションは、より良いユーザー エクスペリエンスを得るのに役立つはずです。ただし、コンピューターで特定のアプリケーションを使用しているときにクラッシュや遅延の問題が発生した場合は、ハードウェア アクセラレーションをオフにすると便利な場合があります。
関連記事:






