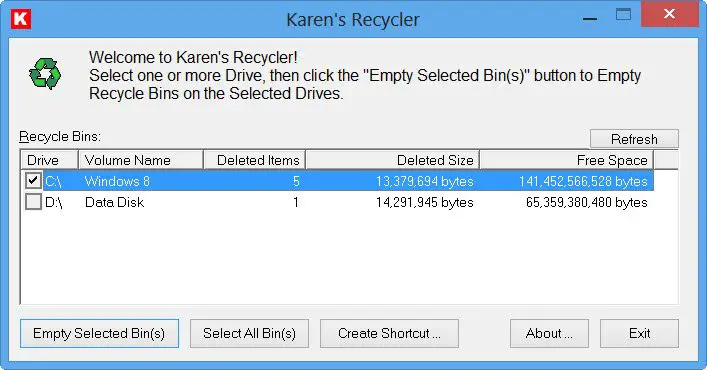Microsoft Office 2021/19にとって素晴らしいソフトウェアですWindows 11/10かなりの人があなたのシステムでそれを使用しているかもしれないと思います。この生産性スイートには多くのテクノロジが組み込まれており、場合によってはそれらが原因で平均的なコンピュータに問題が発生することがあります。クラッシュなどの問題に直面している場合は、オフィスコンポーネントが適切に実行されず、時々フリーズする場合、またはコンポーネントが次の環境でのみ動作する場合セーフモードのオフィス、その後、テクノロジーという名前が付けられましたハードウェアグラフィックアクセラレーションこの背後にある犯人かもしれません。
多くのユーザーが動作に問題を抱えていることがわかりました。オフィス多くの場合、システムではハードウェア グラフィック アクセラレーションを無効にすることが推奨されます。ほとんどすべての場合、グラフィックスのハードウェア アクセラレーションを無効にすることで効果があり、多くの問題が解決されます。この記事では、UI を使用して、そしてもちろん私のお気に入りを使用して、グラフィックスのハードウェア アクセラレーションを無効にする方法を説明します。レジストリエディタ。
Office でハードウェア グラフィック アクセラレーションをオフまたは無効にする
1] UIの使用
1.どれでも開きますオフィスたとえばアプリ言葉をクリックして空の文書を作成し、ファイル。
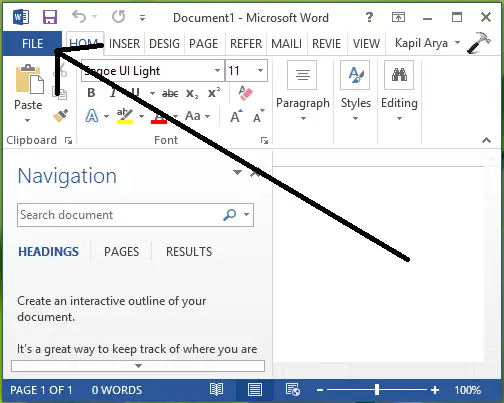
2.次に、クリックしますオプション次の画面で:
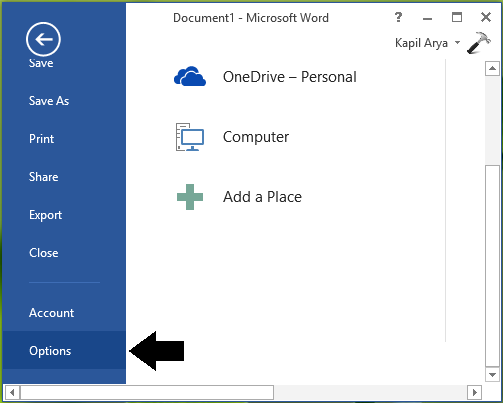
3.次に、以下のウィンドウで選択します。高度な左側のペインで。次に、右側のペインで下にスクロールして確認しますハードウェアグラフィックアクセラレーションを無効にするセクションの下に画面。このオプションにチェックを入れてクリックしますわかりました。
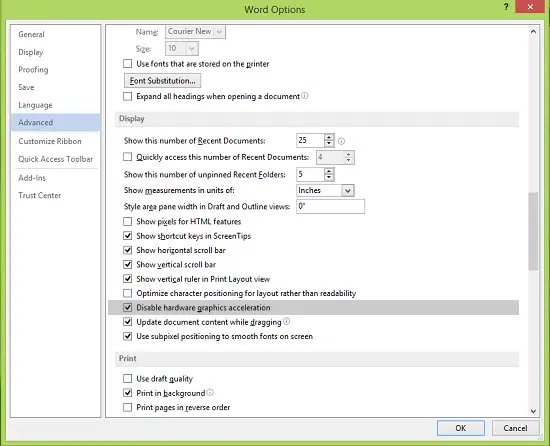
もう閉じてもいいですオフィス(言葉)2013年そしてマシンを再起動します。システムを再起動すると、直面していた問題が見つかるでしょう。オフィス現在は解決されています。
2] レジストリエディタの使用
1.プレスWindowsキー+R組み合わせ、タイププット登録編集で走るダイアログボックスを押して、入力を開くにはレジストリエディタ。
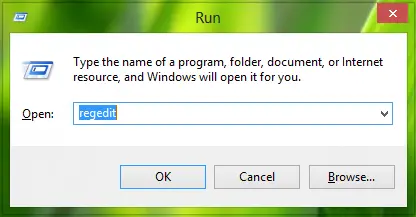
2.左側のペインで、次の場所に移動します。
HKEY_CURRENT_USER\Software\Microsoft\Office\15.0\Common
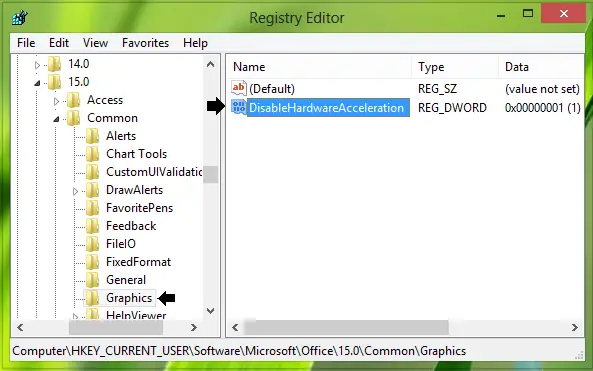
3.まずサブキーを作成して、一般それを右クリックして選択します新しい->鍵。このサブキーに次の名前を付けますグラフィックス。右側のペインで、グラフィックスサブキー、新規作成DWORD空白スペースを右クリックして選択します新しい->DWORD値。新しく作成した名前に名前を付けますDWORDとしてハードウェアアクセラレーションを無効にするそれをダブルクリックしてこれを取得します。
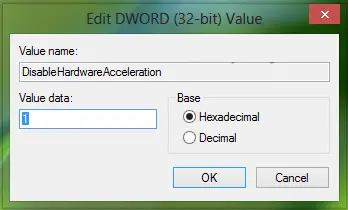
4.上に表示されたボックスで、値のデータ 0から に 1。クリックわかりました。を閉じますレジストリエディタ変更を有効にするためにマシンを再起動します。
これを実行することで Office が適切に動作するようになった場合は、お知らせください。
以下の投稿もチェックしてください。