ハードウェアアクセラレーションではデフォルトで有効になっていますマイクロソフトエッジ。つまり、Web ブラウザーはすべてのテキストとグラフィックのレンダリングを CPU から GPU に移動します。 Edge ブラウザーの使用時に問題が発生した場合は、ハードウェア アクセラレーションを無効にして、違いが生じるかどうかを確認してください。これを行うと、コンピュータ上の貴重なリソースも解放されます。
ハードウェアアクセラレーションコンピュータのハードウェアを使用して、ソフトウェアを使用した場合よりも高速に特定のタスクや機能を実行することを意味します。これにより、グラフィックスのスムーズなレンダリングも可能になります。ほとんどのプロセッサでは、命令は順番に、つまり 1 つずつ実行されますが、何らかのテクニックを使用して同じプロセスを少し変更すると、命令をより速く実行できます。このアイデアは、すべてのグラフィックスとテキストのレンダリングを中央処理装置からグラフィックス処理装置に移動し、それによってパフォーマンスを向上させることです。
ビデオの視聴時や画像の読み込み時などにレンダリングが遅い場合は、ハードウェア アクセラレーションが有効になっていない可能性があります。この機能が有効になっていても速度低下が続く場合は、グラフィック カード ドライバーがハードウェア アクセラレーションをサポートしていない可能性があるため、この機能を無効にすることが唯一の選択肢です。
Microsoft Edge でのハードウェア アクセラレーションの有効化または無効化
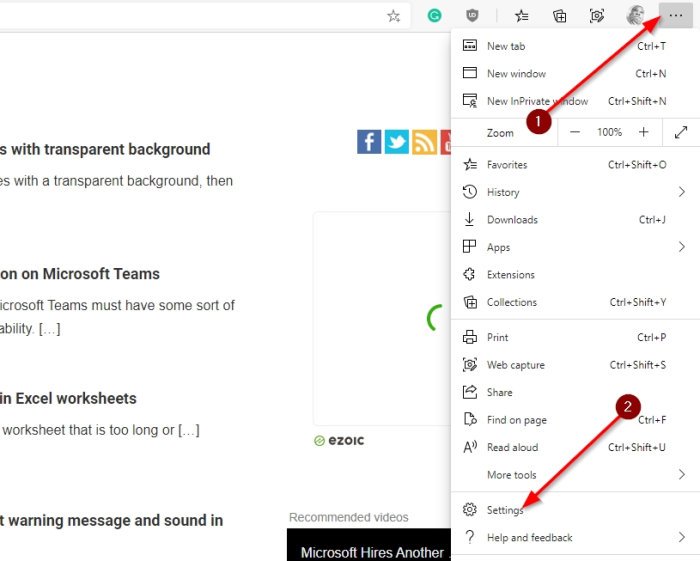
この記事では、ハードウェア アクセラレーションを簡単な方法で問題なく有効または無効にする方法を説明します。手順は次のとおりです。
- Microsoft Edgeを開く
- 設定エリアを開く
- 左側の「システム」タブをクリックします
- 位置を特定する利用可能な場合はハードウェア アクセラレーションを使用する右側に
- ハードウェア アクセラレーションを有効または無効にします。
これについてさらに詳しく説明しましょう。
まず最初に行う必要があるのは、Microsoft Edge (Chromium) を起動することです。
次に進むには、設定ボタンをクリックしてページを開きます。3つの点を選択し、設定。または、次のキーを押すこともできます。ALT + F次に選択します設定終わったら。すぐに [設定] ページが開き、選択できる多くのオプションが表示されます。
[設定] エリアに移動したら、下にスクロールして [設定] をクリックしてください。システムそれは左側のメニューにあります。
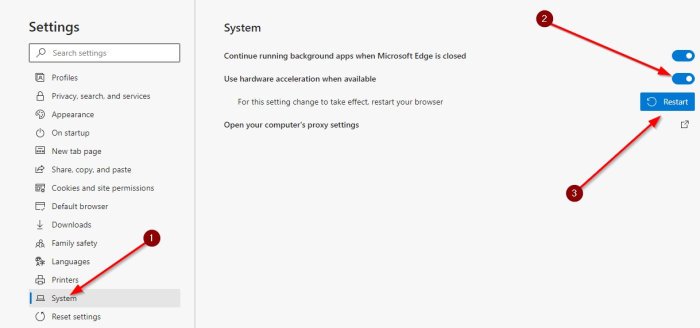
そこから、右側のセクションに移動し、アクティブ化または非アクティブ化します。利用可能な場合はハードウェア アクセラレーションを使用する。
- ときトグルボタンが青色の場合、機能がオンになっていることを意味します。
- 白色の場合、機能がオフになっていることを示します。
最後に、[再起動] ボタンをクリックして、Microsoft Edge を自動的に閉じて再度開きます。または、いつでも手動で閉じて再起動することもできます。
次に読む:



![Adobe PDF Reader でテキストを選択またはハイライトできない [修正]](https://rele.work/tech/hayato/wp-content/uploads/2023/11/rectangle-adobe-reader.png)


