私たちは皆、日常のコンピューティング要件に Web ブラウザーを使用しています。どれだけ単純に見えても、非常に複雑で、内部で多くの処理を実行します。そのようなタスクの 1 つは、コンピューターの画面上にコンテンツをレンダリングすることです。ページのレンダリングはグラフィックスを多用するタスクであり、コンピュータ上の多くのリソースを消費します。 Edge または Chrome がタスク マネージャーで多くのリソースを消費していることにすでに気づいているかもしれません。この投稿では、次の方法について説明しました。高性能GPUを有効にするのためにMicrosoft Edge Chromium ブラウザ利用可能な最高のパフォーマンスを活用できるようにします。
Edge ブラウザーの高性能 GPU を有効にする
GPU には 2 つのタイプがあります。1 つはコンピューターのマザーボードに組み込まれているもの、もう 1 つはユーザーまたは製造元によって後から取り付けられるものです。統合された GPU は問題なく、通常の日常的なタスクには十分に対応します。ただし、最新の Web サイトの複雑さを考えると、ブラウザーは統合 GPU に依存することはできません。逆に、2 番目の GPU はより高機能でパフォーマンスが優れていますが、より多くの電力を消費します。したがって、バッテリー バックアップが少なくても問題ないが、ブラウザーのパフォーマンスを最適化したい場合は、次の手順に従って Microsoft Edge の高性能 GPU を有効にすることができます。
この機能を使用すると、アプリケーションで使用される GPU を制御できます。この機能を利用して、Microsoft Edgeに高性能GPUを設定していきます。
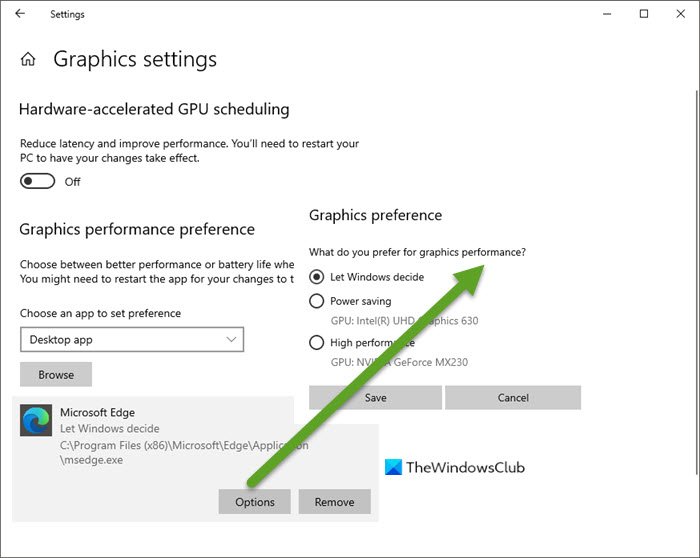
- Windowsの設定を開く
- 「システムを開く」をクリックします
- 左側から「ディスプレイ」を選択します
- 下にスクロールしてクリックしますグラフィックス 設定
- [Choose and app] で、ドロップダウンから [デスクトップ アプリ] を選択します。
- Edge プログラム フォルダーを参照します。
- それはC:\プログラム ファイル (x86)\Microsoft\Edge\Application
- msedge.exeを選択します
- 次に、選択に従ってオプションを設定します。
- Windows に決定させます
- 省電力
- 高いパフォーマンス。
保存して終了します。
Edge が外部 GPU を使用しているかどうかを確認する方法は、グラフィックス カードに付属のソフトウェアを使用することです。たとえば、NVIDIA GPU を使用している場合は、PC に NVIDIA GPU アクティビティまたはその他の同様のツールがインストールされている必要があります。通常はシステム トレイからアクセスでき、この GPU を使用しているプログラムのリストが表示されます。ここから、Edge がこの GPU を使用しているかどうかを確認できます。
読む: 修理Microsoft Edge のメモリ使用量が多い
非常に同様に、次のことができます他のアプリケーション用に別の GPU を設定する。高性能 GPU には独自の利点とトレードオフがあり、パフォーマンスは向上しますが、同時により多くの電力を消費します。したがって、バッテリー駆動時には使用しないほうがよいでしょう。その場合は、簡単に元に戻すことができます省電力GPU。
ブラウザのパフォーマンスが向上すると、応答性が向上し、読み込み時間が短縮され、頻繁に発生するクラッシュが減少します。これらすべてを探している場合は、これらの変更を行って、以下のコメントで結果を共有することを忘れないでください。






