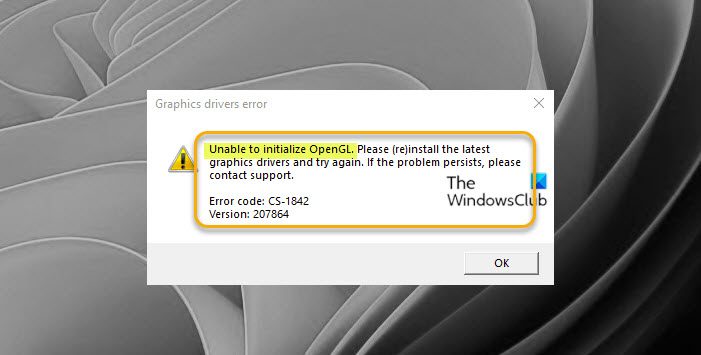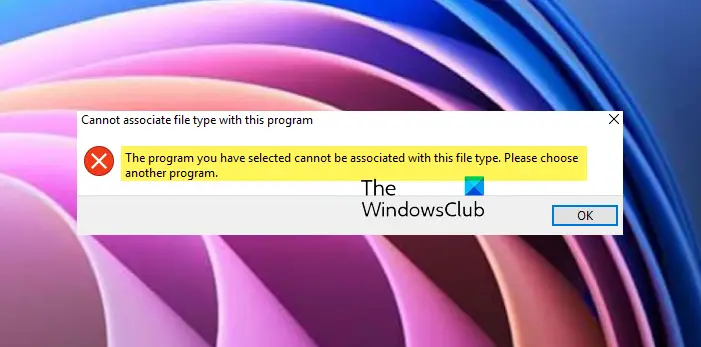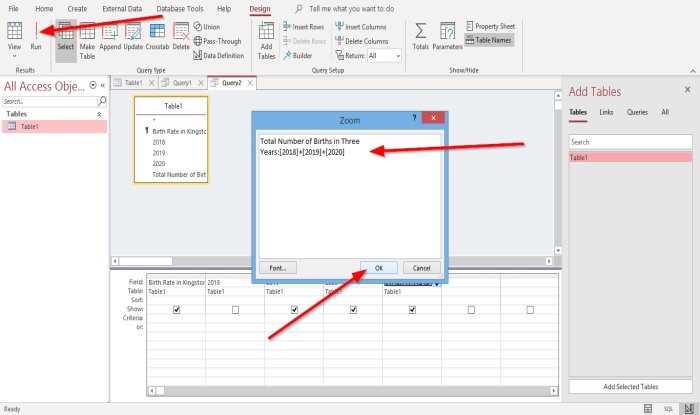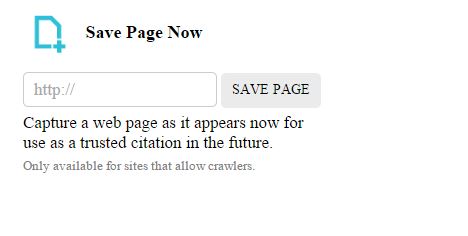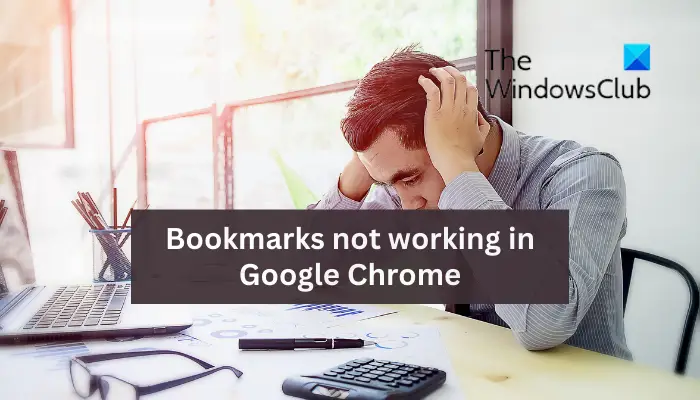直面している場合YouTube アカウントを Discord に接続できませんでしたWindows 11/10 PC で問題が発生した場合は、ここにガイドがあります。この投稿では、この問題を解決するために考えられる作業方法について説明します。この問題を解決するための修正プログラムはすでに共有されています。Discord接続の問題Windows PC上で。さらに、多くのユーザーが YouTube アカウントを Discord アカウントに接続できず、次のメッセージが表示されるエラーが表示されると報告しています。
YouTube アカウントを Discord に接続できませんでした
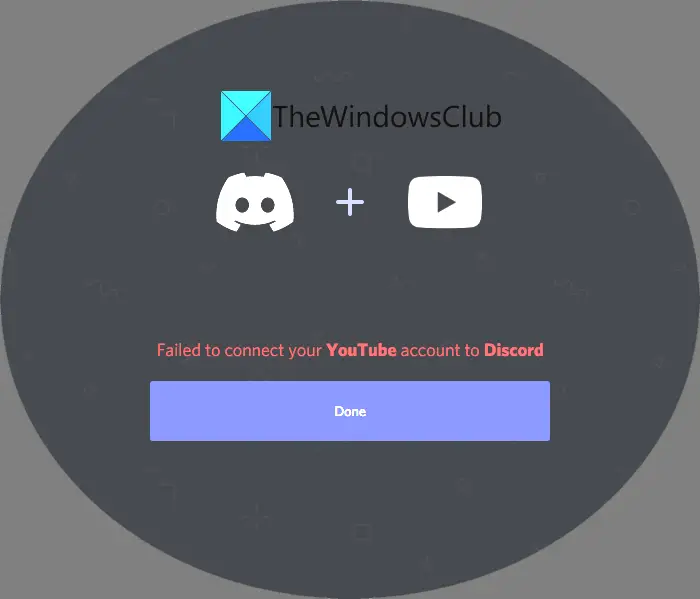
このエラーは、一時的な技術的な問題、YouTube または Discord サーバーがダウンしている、インターネットが不安定であるなど、さまざまな理由で発生する可能性があります。あなたもこの問題に遭遇した場合に備えて、私たちがカバーします。この記事で説明されている解決策を試して、問題を解決できます。その前に、YouTube アカウントを Discord アカウントにリンクする正確な手順について説明します。
YouTube アカウントを Discord アカウントにリンクするにはどうすればよいですか?
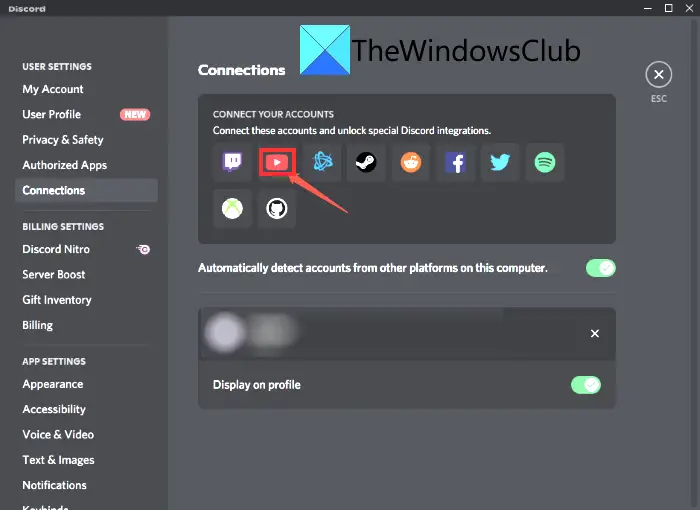
以下の手順に従って、YouTube アカウントを Discord アカウントに簡単にリンクできます。
- まず、Discord アプリを起動し、Discord アカウントにログインします。
- さて、に移動してくださいユーザー設定セクションをクリックして、接続左側のパネルにあるオプション。
- 次に、サービスのリストから、YouTubeYouTube アカウントを接続するためのサービス。
- その後、ログインして YouTube アカウントを設定し、Discord に統合します。現在のデバイスで YouTube アカウントにすでにサインインしている場合は、Discord からのアクセス リクエストを承認するだけで YouTube アカウントに接続できます。
上記の方法を使用して YouTube アカウントを Discord に接続できない場合、この記事では問題を解決するためのいくつかの有効な修正について説明します。この問題を解決するための有効な解決策を今すぐ確認してみましょう。
YouTube アカウントを Discord に接続できませんでしたエラーを修正
Windows 11/10 PC で「YouTube アカウントを Discord に接続できませんでした」問題を解決するさまざまな方法は次のとおりです。
- アプリの再起動、YouTube アカウントの接続の再試行などの一般的な修正を試してください。
- YouTube または Discord がダウンしていないか確認してください。
- インターネット接続が安定しているかどうかを確認してください。
- Discord アプリを更新します。
- Discordをアンインストールしてから再インストールします。
- Discord サポートページにお問い合わせください。
上記の修正について詳しく説明しましょう。
1] アプリの再起動、YouTube アカウントの接続の再試行などの一般的な修正を試してください。
一時的な問題が原因で「YouTube アカウントを Discord に接続できませんでした」エラーが発生する可能性があります。したがって、次のような一般的で簡単な解決方法をいくつか試すことができます。
- Discord アプリを再起動し、YouTube アカウントを Discord に再接続してみてください。
- ログアウトしてから Discord アカウントにログインし、問題が解決したかどうかを確認します。
- YouTube アカウントを Discord に何度か接続して、機能するかどうかを確認してください。
- Windows 11/10 PC、または Discord を使用しているデバイスを再起動します。
- Web ブラウザで Discord を使用している場合は、別の Web ブラウザに切り替えて、別のブラウザでも問題が発生するかどうかを確認してください。
- 別のプラットフォームで Discord を使用してください。 Windows 11/10で使用している場合は、スマートフォンまたはiOSで問題が発生しているかどうかを確認してください。
- Windows 11/10 で Discord アプリを使用している場合は、次のことを試してください。Discord プログラムのトラブルシューティングエラーが修正されるかどうかを確認してください。
上記のどの方法でも問題を解決できない場合は、次の解決策、または問題を解決できる解決策に進んでください。
見る: PC 上の YouTube エラー 400 を修正します。
2] YouTubeまたはDiscordがダウンしていないか確認してください
YouTube アカウントを Discord に接続できない問題は、YouTube または Discord で障害が発生した場合に発生する可能性があります。したがって、現時点で YouTube または Discord サービスがダウンしていないことを確認してください。使用できますdiscordstatus.comDIscord サービスのステータスを確認するか、これらのサイトのいずれかを使用してくださいYouTube または Discord のステータスを確認します。
該当するサーバーがダウンしている場合は、サーバー側の問題であるため、どうすることもできません。できることは、サービスが再び起動するまでしばらく待ってから、YouTube アカウントを Discord に接続することを再試行することだけです。
読む: Windows PC で Discord アプリが開かない問題を修正しました。
3] インターネット接続が安定しているかどうかを確認してください
インターネット接続が不安定な場合、Discord で YouTube アカウントに接続しようとすると「YouTube アカウントを Discord に接続できませんでした」という問題が発生する可能性があります。また、YouTube アカウントに接続中に突然インターネットから切断された場合、YouTube アカウントを Discord に接続できなくなります。
したがって、このような接続の問題を避けるために、インターネットに適切に接続していることを確認してください。さらに、物理モデム、ルーター、ネットワーク ケーブルを手動でチェックして、すべてが正しい状態であるかどうかを確認することもできます。インターネット接続に問題がない場合は、この投稿に記載されている別の修正を試して問題を解決してください。
4] Discordアプリをアップデートする
Windows 11/10 PC で古いバージョンの Discord アプリを使用している場合は、公式 Web サイトから最新バージョンの Discord にアップデートしてください。アプリのバージョンが古いために、さまざまな問題が発生することがあります。したがって、Discordアプリを更新して、エラーが解消されるかどうかを確認することをお勧めします。
Discord アプリを更新するには、公式 Web サイトにアクセスし、利用可能な最新バージョンを確認してダウンロードします。その後、更新されたインストーラーを使用してシステムにインストールします。などのフリーソフトウェアを使用することもできますニナイトWindows 11/10 上の DIscord を含むすべてのソフトウェアを迅速かつ自動的に更新します。
見る: ソフトウェア アップデート チェッカーは、PC をスキャンして利用可能な最新のアップデートを確認します。
5] Discordをアンインストールして再インストールする
上記の方法がうまくいかない場合は、Windows 11/10 に Discord アプリを再インストールしてみてください。アプリのインストールが不正確または不完全であると、多くの問題が発生する可能性があります。したがって、まず Discord プログラムをアンインストールし、公式 Web サイトからインストーラーを使用してプログラムを再インストールします。次に、YouTube アカウントを Discord アカウントに接続できるかどうかを確認します。
読む: Windows 10 のプレインストールされたストア アプリをアンインストール、再インストールするツール
6] Discordサポートチームに連絡する
Discord のサポート チームに連絡してみることもできます。サポートページまたはリクエストまたはクエリを送信する。質問を入力するだけで、問題を解決するための考えられる解決策が返信されます。
Discord で YouTube が表示されないのはなぜですか?
Discord で自動リンク プレビューのオプションが無効になっている場合、Discord で YouTube が表示されない可能性があります。したがって、[リンク プレビュー] オプションが有効になっていることを確認してください。そのためには、Discord アカウントに移動して、ユーザー設定セクション。次に、次の場所に移動します。テキストと画像タブをクリックして、リンクのプレビューオプションがオンになっているかどうか。これで問題が解決するかどうかを確認してください。
それでおしまい!このガイドが、Windows 11/10 PC での「YouTube アカウントを Discord に接続できませんでした」エラーの解決に役立つことを願っています。