とは別に通常、コンソール ログにリストされる接続エラーDiscord のエラーが発生した場合は、一般的なエラーが発生します。Discord接続の問題Windows 10 または Windows 11 PC でゲームをしているときに直面する可能性のある問題。この投稿では、そのような問題を調査し、最適な解決策を提供します。
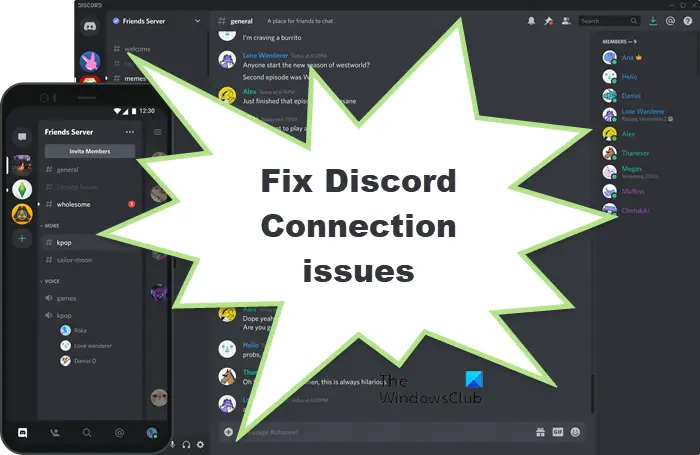
PCでDiscordに接続できないのですが?
この問題にはさまざまな原因が考えられます。 Discord が接続画面でスタックした場合は、トラブルシューティング ガイドに従って問題を解決できます。つまり、問題が解決するまで、トラブルシューティングの各手順を 1 つずつ実行する必要があります。
Discord の接続が悪いのはなぜですか?
Discord の接続が悪いと、チームメイトとの会話を続行できなくなります。この特定の問題の原因として最も考えられるのは次のとおりです。
- 大量のトラフィックなど、Discord 側の技術的な問題。
- デバイスのインターネット接続の問題。
- アプリのデータが破損しています。
- カスタムのインターネット設定。
Discord接続の問題を修正する
直面した場合Discord接続の問題, 以下の推奨解決策を順不同で試して、問題の解決に役立つかどうかを確認してください。
- PCとインターネットデバイスを再起動します
- Discordを再起動する
- Discordを更新する
- Discordサーバーのステータスを確認する
- 不要なブラウザ拡張機能を無効にする
- ネットワーク トラブルシューティング ツールを実行する
- チャネルボンディングテクノロジーを試す
- VPN をアンインストールするか、プロキシを削除します (該当する場合)。
- GoogleパブリックDNSに変更する
- ハードウェア アクセラレーションを無効にする
- Discord の Web バージョンを試してみる
- Discordアプリをアンインストールして再インストールする
リストされた各ソリューションに関連するプロセスの説明を見てみましょう。
1] PCとインターネットデバイスを再起動します
まず第一に、Windows ゲーミング PC を再起動するまた、モデムやルーターが Discord の接続不良の問題を解決できる可能性があります。そうでない場合は、次の解決策を試してください。
2] Discordを再起動する
ここでは、アプリを適切に閉じてから再度開く場合を示します。タスクバーの右端にあるシステム トレイ/通知領域から Discord アプリを終了し、数秒待ってから再度開きます。これにより、新しい接続が作成され、Discord が再び動作するようになります。
3] Discordをアップデートする
Discord アプリが古いためにこのエラーが発生している可能性があります。この場合、次のことを行う必要があります。Discordアプリをアップデートするそれが役立つかどうかを確認してください。
4] Discordサーバーのステータスを確認する
ここで、Discordサーバーのステータスを確認する必要があります。DiscordStatus.comサーバーがあなたの地域だけでなく世界中でダウンしていることを確認します。後者の場合は、サーバーがオンラインに戻るまで待つ以外にできることは何もありません。
5]不要なブラウザ拡張機能を無効にする
場合によっては、拡張機能によって Web サイトのさまざまな面で問題が発生することがあります。最近 Discord 接続の問題が発生し始め、新しい拡張機能を最近インストールした場合は、次のことができます。ブラウザ拡張機能を無効にする問題が解決したかどうかを確認してください。そうでない場合は、システムの復元を試すまたは次の解決策に進みます。
6] ネットワーク トラブルシューティング ツールを実行する
このソリューションでは次のことを行う必要があります。ネットワーク トラブルシューティング ツールを実行する。ウィザードは、Windows 10/11 デバイス上の潜在的なネットワーク接続の問題を解決します。
7] チャネルボンディングテクノロジーを試す
Techopedia.com によると、
チャネル ボンディングは、IEEE 802.11 実装で一般的に使用される手法で、特定の周波数帯域内の 2 つの隣接するチャネルを結合して、2 つ以上のワイヤレス デバイス間のスループットを向上させます。チャネル ボンディングはイーサネット ボンディングとも呼ばれますが、Wi-Fi 実装で頻繁に使用されます。
この解決策として、ボンディングを試すことができます。SpeedifyなどのVPNアプリ。 Speedify には、すべてのデバイスの帯域幅のロックを解除できるチャネル ボンディング テクノロジーが搭載されており、同時に複数のインターネット接続を使用できるようになります。
8] VPN をアンインストールするか、プロキシを削除します (該当する場合)。
あVPN クライアントまたはプロキシ サーバーこのエラーは、Windows 11/10 クライアント マシンと Discord サーバー間の通信をブロックする何らかの干渉が原因で発生する可能性があります。この場合、試してみることができますVPN ソフトウェアのアンインストールまたはプロキシサーバーを削除するコンピュータから再起動して問題が解決するかどうかを確認してください。
9] GoogleパブリックDNSへの変更
GoogleパブリックDNSへの変更Windows ゲーム機で問題を解決できる可能性があります。問題が解決しない場合は、次の解決策を試すことができます。
10] ハードウェア アクセラレーションを無効にする
システムで (GPU を介してデータを処理するために) ハードウェア アクセラレーションを有効にしている場合、これらの問題が発生する可能性があります。この場合、問題を解決するには、次のことを行う必要があります。ハードウェア アクセラレーションを無効にする。
11] Web版Discordを試してみる
これは解決策というよりは回避策です。ここで、Discord アプリに接続の問題が発生しているため、おそらくアプリの不具合が原因であるため、次の URL で Web バージョンの Discord を試すことができます。Discord.com。
12] Discordアプリをアンインストールして再インストールする
最後の手段として、次のことができます。Discordアプリをアンインストールする(できれば、サードパーティ製ソフトウェアのアンインストーラー)、Discord AppData フォルダーの内容をクリアし、PC を再起動してから、Windows 10/11 PC に最新バージョンの Discord アプリをダウンロードして再インストールします。
Discord AppData フォルダーの内容をクリア/削除するには、次の手順を実行します。
- プレスWindowsキー+Rをクリックして「実行」ダイアログを呼び出します。
- [ファイル名を指定して実行] ダイアログ ボックスで、次のように入力します。環境変数以下を選択して Enter キーを押します。
%appdata%
- その場所で、検索します(必要な場合があります)隠しファイル/フォルダーを表示する) Discord フォルダー。
- フォルダーを右クリックして選択します消去。追加のプロンプトがあれば確認します。
これらの解決策はいずれもうまくいくはずです。






![Word の回復可能な署名エラー [修正]](https://rele.work/tech/hayato/wp-content/uploads/2024/11/Recoverable-Signature-error-in-Microsoft-Word.jpg)