その間PC でゲームをするでエラーが発生する可能性があります。不和app – トラブルシューティングを行う唯一の方法は、コンソール ログの調査を開始することです。この投稿では、コンソール ログ エラー、その意味、およびそれぞれの解決策について説明します。
Discord コンソール ログ エラーのトラブルシューティング
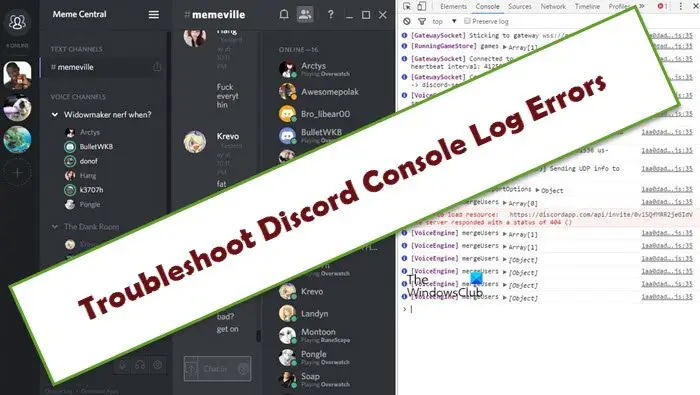
この主題については、次のような小見出しの下で検討していきます。
Discordコンソールを開く
Windows 11/10 PC でコンソールを開くには、次の手順を実行します。
- プレスCtrl+Shift+I キーボードショートカットをクリックして開発者ツールを開きます。
- をクリックします。コンソールタブ。
Mac コンピュータでコンソールを開くには、次の手順を実行します。
- プレス⌥+⌘+I。
- をクリックします。コンソールタブ。
コンソールが正常に開いたら、赤色のエラー メッセージがないか調べてください。
Discord のエラーとその意味
以下に、表示される可能性のあるさまざまなエラーの一部、その意味、および適用可能な解決策を示します。
Discordプロキシエラー
Discord でプロキシ エラーが発生すると、以下のエラー メッセージが表示されます。
ERR_PROXY_CONNECTION_FAILED
Discord が動作しないため、このエラーが発生します。プロキシ。この場合、必ずプロキシを無効にする。プロキシを有効にしなかった場合は、システム全体のウイルス対策スキャンを実行することをお勧めします。Windows ディフェンダーまたは評判の良いものサードパーティの AV 製品。
Discord接続エラー
Discord で接続エラーが発生すると、以下のいずれかのエラー メッセージが表示されます。これらのエラーはいずれも同様の方法で解決できます。
ERR_CONNECTION_RESET
ERR_CONNECTION_TIMED_OUT
ERR_CONNECTION_CLOSED
ERR_NAME_NOT_RESOLVED
ERR_EMPTY_RESPONSE
これらの Discord 接続エラーが発生した場合は、次のことを試して問題を解決できます。
- Windows Defender または信頼できるサードパーティの AV 製品を使用して、システム全体の AV スキャンを実行します。
- DNS を Google パブリック DNS に設定する。
- IPアドレスを更新して更新しますWindows 11/10 ゲーミング PC で。
Mac コンピュータで IP アドレスを更新するには、次の手順を実行します。
- 開けるシステム環境設定。
- 開けるネットワーク。
- ネットワーク接続を選択します。
- クリック高度な。
- を選択します。TCP/IPタブ。
- クリックDHCP リースを更新する。
- システム環境設定を終了します。
Discord でのアセット読み込みエラー
アイコン、アバター、写真がアップロードされていない場合、Discord でアセットの読み込みエラーが発生する可能性が高くなります。これが発生すると、次のエラー メッセージが表示されます。
404のステータス
これは通常、何らかの方法で Discord をブロックしているものが原因で発生します。この問題を解決するには、次のことを試してください。
1]一時的に無効にするか、ホワイトリスト Discordウイルス対策またはファイアウォールで。
あなたはできるMicrosoft Defenderを無効にする。サードパーティの AV/ファイアウォールをインストールしている場合は、取扱説明書を参照してください。通常、ウイルス対策ソフトウェアを無効にするには、タスクバーの通知領域またはシステム トレイ (通常はデスクトップの右下隅) にあるウイルス対策ソフトウェアのアイコンを見つけます。アイコンを右クリックし、プログラムを無効にするか終了するオプションを選択します。
Windows 11/10 で Discord コンソール ログ エラーを修正する方法に関するこのガイドが役立つことを願っています。
関連している:Discordの音声接続エラーを修正する。






