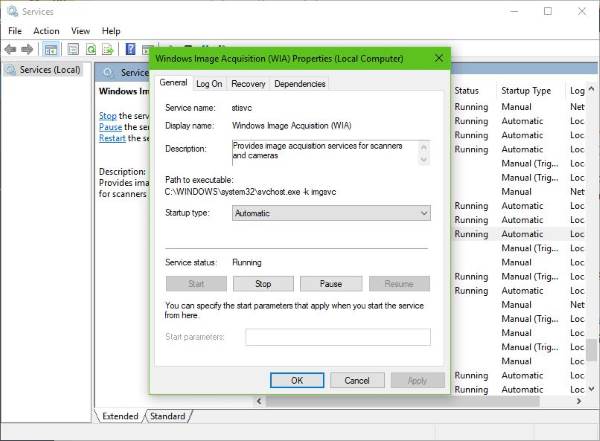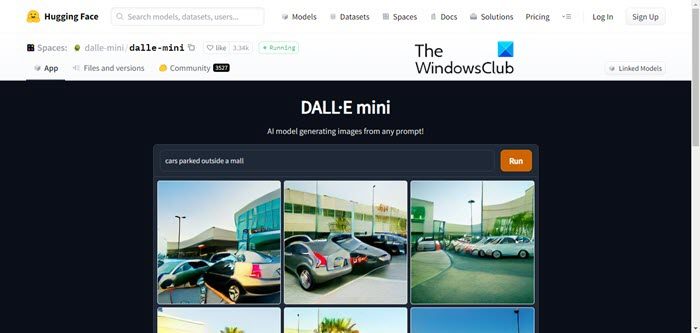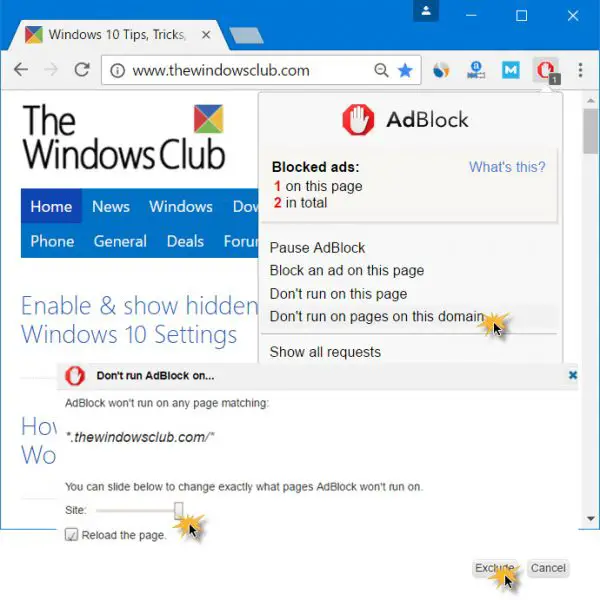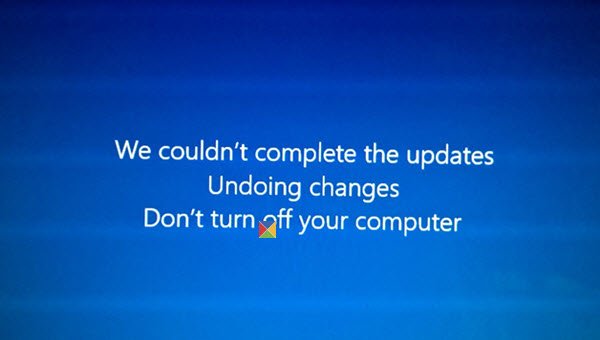Google Public DNS が最近開始されたことはほとんどの人が知っています。必要に応じて、デフォルトをオーバーライドできますDNSWindows コンピュータの (ドメイン ネーム サーバー) 設定を使用すると、どの DNS サーバーを使用するか、または特定のドメインにどの IP アドレスを使用するかを指定できます。
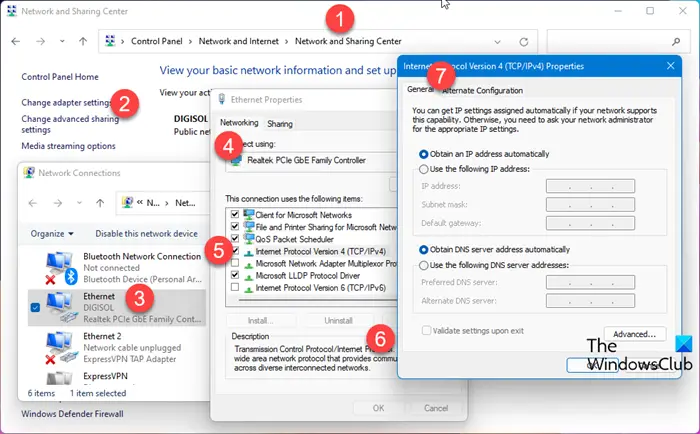
Windows 11/10/8/7 で Google DNS などを使用するために DNS 設定を変更する前に、現在のサーバー アドレスまたは設定を必ず紙に書き留めてください。いつでも元に戻す必要がある場合に備えて、これらの番号をバックアップ目的で保管しておくことは非常に重要です。
Windows 11/10でDNS設定を変更する
Windows 11/10 で DNS 設定を変更するには、次の手順を実行します。
- コントロールパネルを開く
- 「ネットワークとインターネット」をクリックします
- ネットワークと共有センター
- 「アダプター設定の変更」をクリックします。
- Google Public DNS を構成する接続を選択します。
- イーサネット接続の設定を変更するには、「ローカル エリア接続」を右クリックし、「プロパティ」をクリックします。
- ワイヤレス接続の設定を変更するには、[ワイヤレス ネットワーク接続] を右クリックし、[プロパティ] をクリックします。
- 管理者パスワードまたは確認を求められた場合は、パスワードを入力するか確認を入力します。
- 「ネットワーク」タブを選択します。 [この接続は次の項目を使用します] で、[インターネット プロトコル バージョン 4 (TCP/IPv4)] をクリックし、[プロパティ] をクリックします。
- 「詳細設定」をクリックし、「一般」タブを選択します。下DNSサーバーを自動的に取得する, そこに DNS サーバーの IP アドレスがリストされている場合は、今後の参照のために書き留めて、次のように置き換えます。 「OK」をクリックします。
のためにGoogleパブリックDNSで、「次の DNS サーバー アドレスを使用する」を選択します。優先 DNS サーバーまたは代替 DNS サーバーに IP アドレスがリストされている場合は、今後の参照のために書き留めてください。
これらのアドレスを Google DNS サーバーの IP アドレスに置き換えます。
- 優先DNSサーバー:8.8.8.8
- 代替DNSサーバー:8.8.4.4
上で選択した接続を再起動します。
変更する追加のネットワーク接続に対してこの手順を繰り返します。
DNSチェンジャーソフトウェア
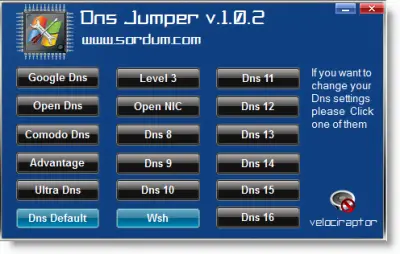
あるいは、ワンクリックで DNS 設定を変更したい場合は、DNS ジャンパーを使用するとよいでしょう。チェックアウト。
これは、さまざまなオプションから選択できるポータブルなフリーウェア アプリです。
クイックセットDNSは、あなたを可能にする別のツールですDNSサーバーを変更するWindows 11/10/8/7ではすぐに。
- パブリックDNSサーバーツールです無料のDNSチェンジャー
ネットセットマンは、機能が豊富な Windows 用のネットワーク設定マネージャーです。
正しい使い方DNS プロバイダーはブラウジング速度の向上に役立つ可能性があります。
について読む:Comodo セキュア DNS|OpenDNS|Yandex セキュア DNS|クラウドフレアDNS|エンジェルDNS。
以下のリソースにも興味があるかもしれません。