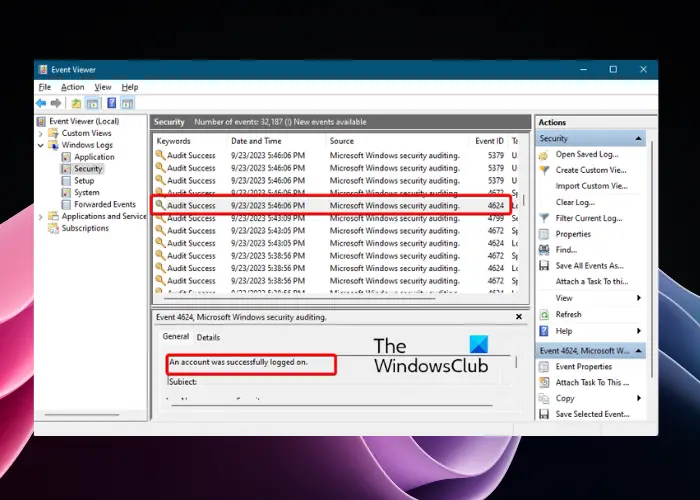Windows での Web ブラウジング中にセキュリティを強化し、プライバシーを確保する 1 つの方法は、DNS サーバーを切り替えることです。広く普及しているパブリック DNS プロバイダーには、次のようなものがあります。Comodo セキュア DNS、OpenDNS、GoogleパブリックDNS、Yandex セキュア DNS、クラウドフレアDNS、エンジェルDNS、などはフィッシング保護を提供します。
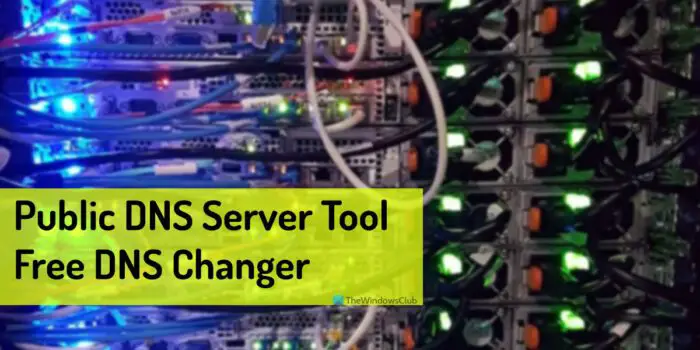
いつでもできるうちにDNS設定を変更する手動、DNS ジャンパー、QuickSetDNS などのツールネットセットマンクリックするだけで簡単に実行できます。今日は、別の無料の DNS チェンジャー ソフトウェアを見ていきます。パブリック DNS サーバー ツールのバージョン。このツールを使用すると、手間をかけずにドメイン ネーム サーバーを簡単に設定できます。
無料のDNSチェンジャーソフトウェア
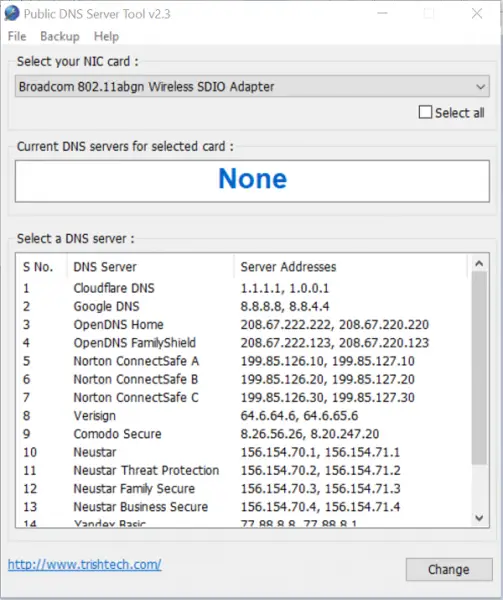
パブリック DNS サーバー ツールは、選択できるパブリック DNS サーバーの事前構成されたリストを提供します。これには次のものが含まれます。
- GoogleパブリックDNS
- クラウドフレアDNS
- ベリサインDNS
- OpenDNS
- OpenDNS FamilyShield
- Yandex 基本 DNS
- Yandex の安全な DNS
- YandexファミリーDNS
- ノートン コネクトセーフ A
- ノートン コネクトセーフ B
- ノートン コネクトセーフ C
- Comodo セキュア DNS
- ノイスター将軍
- Neustar 脅威保護
- ノイスターファミリーセキュア
- ノイスター ビジネス セキュア
ユーザーは、クリックするだけで Windows PC の DNS サーバーを簡単に変更できます。
パブリックDNSサーバーツールの使い方
ZIP ファイルをダウンロードし、アプリケーションをダブルクリックして起動するだけです。パブリック DNS サーバー ツールの優れた機能は、乱雑ではないことです。また、そのシンプルなユーザー インターフェイスにより、このアプリケーションはあらゆるタイプのユーザーに非常に適しています。
まず、メニューバーから「バックアップ」を選択して、現在の DNS サーバーのバックアップを作成します。これは、元の DNS サーバーを復元したい場合に役立ちます。
次に、以下のスクリーンショットに示すように、ドロップダウン リストからネットワーク インターフェイス カード (NIC) を選択します。 NIC が 1 つしかない場合は、それが自動的に選択されることに注意してください。
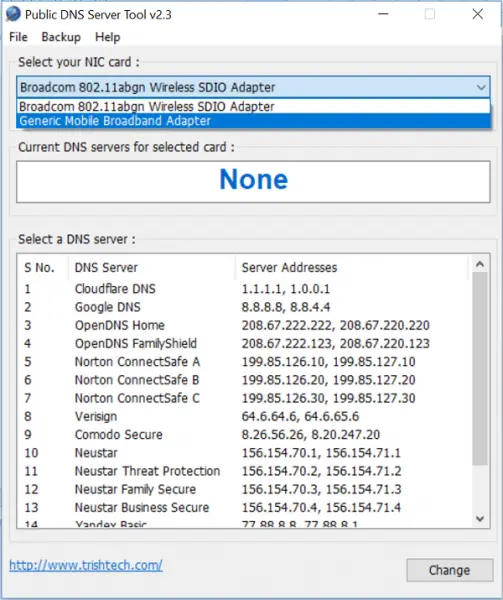
完了すると、選択した NIC に設定された現在の DNS サーバーが「現在の DNS サーバー」という見出しの下に表示されます。
次に、リストから目的のパブリック DNS サーバーのセットを選択します。選択すると、その説明が横に表示されます。
最後に、ウィンドウの下部に表示される「変更」ボタンをクリックします。
必要なオプションを設定した後でも、ブラウザに以前の DNS サーバーが表示されている場合は、次のいずれかを押します。Ctrl+F5Webページをリロードします。
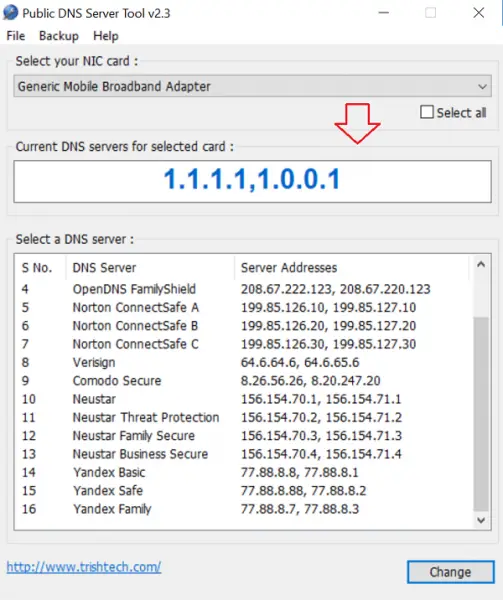
ほとんどのインストーラーとは異なり、パブリック DNS サーバー ツールは Windows レジストリ設定を変更しません。そのため、取り外した後も跡が残りません。
パブリック DNS サーバー ツールは、ホームページ。
Windows 11 で DNS 設定を変更するにはどうすればよいですか?
Windows 11 で DNS 設定を変更するには、まず [ネットワーク接続] パネルを開く必要があります。そのためには、 を押してください勝利+R「実行」プロンプトを開くには、次のように入力します。ncpa.cpl、そして、入力ボタン。次に、インターネット ソースを右クリックし、プロパティオプションを選択し、ダブルクリックします。インターネットプロトコルバージョン4メニュー。次に、次の DNS サーバー アドレスを使用しますオプションを選択し、要件に従って DNS 設定を入力します。
Windows 11 で DNS を 1.1 1.1 に変更するにはどうすればよいですか?
Windows 11 で DNS を 1.1.1.1 に変更するには 3 つの方法があります。上記と同様に、[ネットワーク接続] パネルを使用できます。一方、Windows の設定パネルを使用することもできます。最後のオプションは、サードパーティのアプリを使用することです。市場では複数の DNS チェンジャー ソフトウェアが入手可能ですが、パブリック DNS サーバー ツールは最良のオプションの 1 つです。
このアプリがお役に立てば幸いです。