コマンド プロンプトまたは Windows PowerShell を使用して DNS サーバーを変更する場合は、このチュートリアルが役に立ちます。 [ネットワーク接続] ウィンドウを開く代わりに、このステップバイステップ ガイドを読み、コマンド プロンプトまたは PowerShell を使用して変更を加えることができます。
DNS設定を変更する比較的簡単ですが、コントロールパネルが開かない何らかの理由でコンピュータに問題が発生する可能性があります。そのような場合に、このガイドを使用して作業を完了できます。このチュートリアルは、優先DNSサーバーそして代替DNSサーバーのみ。
コマンドプロンプトを使用してDNSサーバーを変更する方法
コマンド プロンプトを使用して DNS サーバーを変更するには、次の手順に従います。
- 検索するcmdタスクバーの検索ボックスに。
- クリック管理者として実行オプション。
- netsh コマンドを使用して、すべてのインターネット ソースを表示します。
- メモしてくださいインターフェース名。
- コマンドを入力してサーバーアドレスを変更します。
まず、次のことを行う必要があります。管理者権限でコマンドプロンプトを開く。そのためには、次のように検索できますcmdタスクバーの検索ボックスで、管理者として実行オプション。開いた後、インターフェイス名またはインターネット ソース名を取得する必要があります。これを取得するには、次のコマンドを入力します。
netsh interface show interface
以前に接続したすべてのインターネット ソース名が画面に表示されます。現時点で接続しているインターフェイスの名前をメモします。
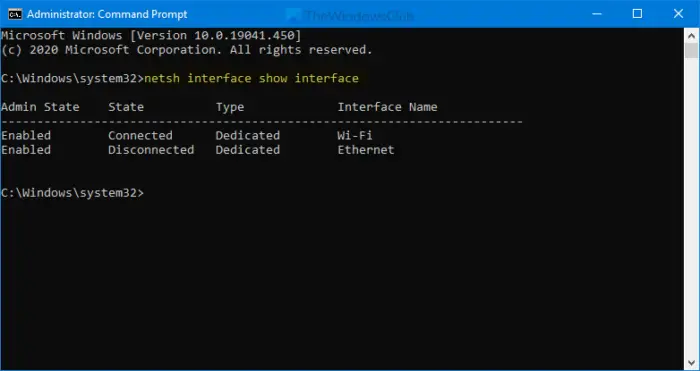
その後、次のコマンドを実行します。
IPv4 DNS ユーザーの場合:
netsh interface ipv4 set dnsservers "Interface Name" static preferred-DNS-address primary
netsh interface ipv4 add dnsservers "Interface Name" alternate-DNS-address index=2
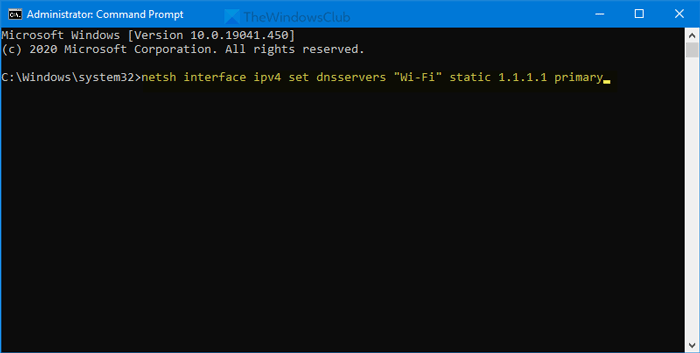
IPv6 DNS ユーザーの場合:
netsh interface ipv6 set dnsservers "Interface Name" static preferred-DNS-address primary
netsh interface ipv6 add dnsservers "Interface Name" alternate-DNS-address index=2
優先 DNS アドレスと代替 DNS アドレスを目的の DNS サーバー アドレスに置き換えることを忘れないでください。
PowerShellを使用してDNSサーバーを変更する方法
PowerShell を使用して DNS サーバーを変更するには、次の手順に従います。
- 検索するパワーシェルタスクバーの検索ボックスに。
- をクリックします。管理者として実行オプション。
- を入力してください
Get-DnsClientServerAddress表示するコマンドインターフェースエイリアス。 - DNS サーバーのアドレスを変更するコマンドを入力します。
まず最初に行う必要があるのは、管理者特権の Windows PowerShell を開きますウィンドウ。そのためには、次のように検索できますpowershellそして、管理者として実行オプション。次に、次のコマンドを入力し、InterfaceAlias 名をメモします。
Get-DnsClientServerAddress
その後、次のコマンドを入力してIPv4アドレスとIPv6アドレスを変更します。
Set-DNSClientServerAddress "InterfaceAlias" –ServerAddresses ("preferred-DNS-address", "alternate-DNS-address")Enter ボタンを押す前に、次の 3 つの点を変更する必要があります。
- インターフェースエイリアス、
- 優先DNSアドレス、
- 代替DNSアドレス。
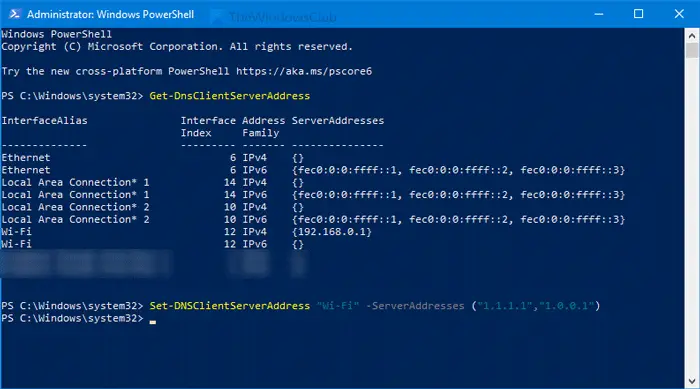
Enter ボタンを押す前は次のようになります。
Set-DNSClientServerAddress "Wi-Fi" –ServerAddresses ("1.1.1.1","1.0.0.1")これらの変更を行った後、必要に応じて、DNSキャッシュをフラッシュする。
Windows 11 で使用されている DNS サーバーを見つけるにはどうすればよいですか?
- Windowsの設定を開く
- 「ネットワークとインターネット」に移動します
- 接続されているネットワークのプロパティを開きます
- DNS サーバーの詳細を知りたいネットワーク接続をクリックします。
- このネットワークで使用されている IPv4 DNS サーバーと IPv6 DNS サーバーのアドレスの詳細が表示されます。
DNS が HTTPS で動作しているかどうかを確認するにはどうすればよいですか?
Cloudflareはウェブページを提供していますこの設定を確認できます。このページにアクセスしたら、「ブラウザを確認する」をクリックすると、不足しているセキュリティ対策が表示されます。使用したくない場合は、
ヒント: 最高の DNS サーバー プロバイダーについて詳しく読む –コモドセキュアDNS、オープンDNS、GoogleパブリックDNS、Yandex セキュア DNS、クラウドフレアDNS、エンジェルDNS、等






