PC ゲーム特に初めての場合は、少し複雑に思えるかもしれません。これが、多くの人がゲーミング PC ではなくコンソールを購入することを決めた理由の 1 つです。なぜそうではないのでしょうか?コンソールはプラグ アンド プレイと同じように機能しますが、PC ゲームでは実践的なアプローチが必要です。この投稿では、ゲームのパフォーマンスを向上させ、Windows 11 または Windows 10 をゲーム用に最適化するためのヒントを提供します。これは次の場合に役立ちますPC でゲームがクラッシュする。
Windows 11/10をゲーム用に最適化
公平を期すために、ここ数年のドライバーと Windows の改良により、必ずしも実践的なアプローチが必要なわけではありません。ただし、コンソールほど単純ではないという問題は依然として存在します。ここでは、Windows 11/10 ラップトップまたは PC でゲームのパフォーマンスを向上させる方法を示すヒントをいくつか紹介します。
Windows 11/10でのゲームパフォーマンスの向上
PC ゲームを初めて使用する場合、またはパフォーマンスに問題があるベテランの場合は、次のヒントが大きな助けになる可能性があります。Windows のチューニング。
- グラフィックカードドライバーを更新する
- ソフトウェアを最適化する
- 高性能電源プランを選択する
- マルチプレイヤーのパフォーマンスを向上させる
- メモリの整合性をオフにする
- 仮想マシン プラットフォーム (VMP) をオフにする
- ゲーム設定をいじってみる
- ハードディスクにエラーがないか確認してください
- 最高のパフォーマンスが得られるように PC を調整する
- ゲームのパフォーマンスを向上させるには、次のレジストリの調整を試してください。
- 無料のゲームブーストソフトウェアを試してください
- ゲームモードをオンにする
- いくつかの Windows サービスを無効にする
- ハードウェアをアップグレードします。
それらを詳しく見てみましょう。
1]グラフィックカードドライバーを更新する
現在の主要なグラフィック カード会社は次の 2 社です。エヌビディアそしてAMD。 NVIDIA カードがインストールされていると一部のゲームのパフォーマンスが向上する傾向がある一方で、AMD ユーザーはドライバーのアップデートが必要な状態になるまで座って待つ必要があることは広く知られています。
それはもう大きな問題ではありませんが、問題は依然として残ります。これが、特に新しいゲームのリリース後、ドライバーが定期的にリリースされ続けている理由です。新しいゲームが市場に出たときに、Nvidia と AMD からのドライバーのアップデートが完了するまでは正常に動作しないという状況を何度も見てきました。
単純なドライバーの更新で古いゲームのパフォーマンスも向上する場合があるため、ビデオ アダプターとサウンド カードのドライバーを更新することが重要です。
ご利用いただけますインテルドライバーアップデートユーティリティまたはAMD ドライバーの自動検出。コンピューター用のドライバーをダウンロードするのに役立つ他のリンクをいくつか示します。GEFORCEドライバー|AMD および Radeon ドライバー|インテルドライバー。
2] ソフトウェアを最適化する
コンソールでビデオ ゲームをプレイする場合、ゲームがアクティブになると基盤となるソフトウェアが邪魔にならないため、あまり心配する必要はありません。これは PC ゲームには必ずしも当てはまらないため、困難になる可能性があります。
ゲームが起動されると、バックグラウンドでアクティブになっているソフトウェアは、何かが行われるまでアクティブのままになります。アクティブなソフトウェアは、ゲームのパフォーマンスを向上させる可能性がある貴重なリソースを消費します。タスク マネージャーを起動し、重要ではないアクティブな非システム プロセスをすべて閉じることをお勧めします。
あなたの Web ブラウザは多数のタブを備えて稼働していますか?それらをすべて閉じます。ビデオをエンコードしていますか?一時停止するか、ゲームを起動する前にエンコードプロセスを終了してください。
すべてのゲームの実行に多くのリソースが必要なわけではありませんが、必要なゲームの場合は、必要なリソースへのアクセスを許可してください。
3] 高性能電源プランを選択します
[コントロール パネル] > [電源オプション] を開きます。ここで、高性能ラップトップのパフォーマンスを向上させる計画。を有効にして使用することも検討してください。究極のパフォーマンス電源プラン。
4] マルチプレイヤーのパフォーマンスを向上させます
ゲームのマルチプレイヤー パフォーマンスを向上させるには、LAN またはインターネット マルチプレイヤー ゲームを設定するときに、ゲームをプレイできるプレイヤーの数を減らします。
関連している: 方法PC でのゲームに最適な FPS 設定を構成する
5] メモリ整合性をオフにする
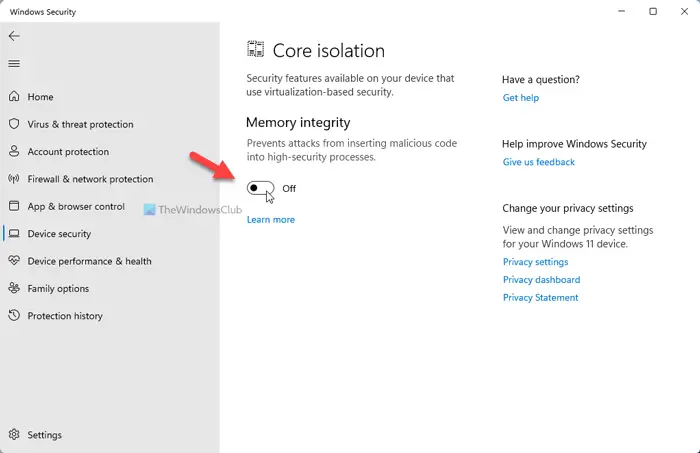
メモリ整合性をオフにするPC ゲームのパフォーマンスを確実に向上させます。
- 開けるWindows セキュリティ> デバイスセキュリティ > コア分離ページ
- メモリ整合性設定をオフにします。
- 変更を有効にするには、コンピュータを再起動する必要があります。
6] 仮想マシン プラットフォーム (VMP) をオフにする
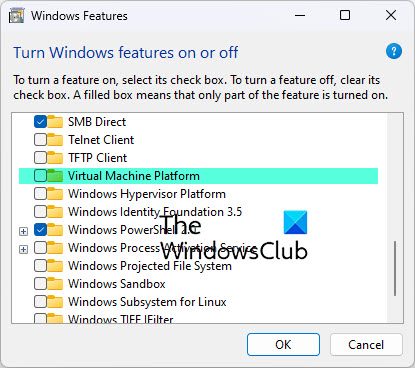
仮想マシン プラットフォーム (VMP) をオフにすると、ゲームの実行速度も向上することが期待されます。
- を開きますWindows の機能をオンまたはオフにするコントロールパネルから
- 開いた「Windows の機能」ウィンドウで、選択を見つけて選択を解除します。仮想マシンプラットフォーム。
7] ゲーム設定をいじってみる
ここで重要なのは、ほとんどのビデオ ゲームには独自の設定領域が付属しているということです。ここで、プレイヤーはゲームを微調整して、グラフィックス カードが処理できる出力に合わせて、より良い出力またはそれ以下の出力を得ることができます。
通常、ソフトウェアはゲームに最適なグラフィック設定を選択し、ほとんどの場合、機能します。ただし、グラフィック カードが利用可能な最高の設定でゲームを実行できる場合でも、ソフトウェアが最低の設定に戻る場合があります。
ここで、パフォーマンスを向上させるために、すぐに変更を加える必要があります。
多くの人はアンチエイリアシングやスーパー サンプリングが何なのかを理解していないため、これを誰もが行うのは理想的ではありません。
8] ハードディスクにエラーがないか確認してください
走るチェックデスクそしてツールを次のように設定します不良セクタをスキャンして回復を試みます同様にファイルシステムエラーを自動的に修正する。
読む: 方法Windows 11のパフォーマンスを向上させる。
9] 最高のパフォーマンスが得られるように PC を調整する
[コントロール パネル] > [システム] > [システムの詳細設定] > [システム プロパティの詳細] タブ > [パフォーマンス設定] > [視覚効果] を開きます。 「最高のパフォーマンスを得るために調整する」を選択し、「適用して終了」をクリックします。
ゲームのラグと低い FPSこの投稿で説明されています。
もご覧ください。Windows 11 のゲーム設定そしてWindows 10の場合そしてそれらを微調整します。
10] ゲームのパフォーマンスを向上させるために次のレジストリの調整を試してください
まずシステムの復元ポイントを作成してから、レジストリ エディターを開き、次のキーに移動して、提案に従って値を設定します。
高速スタートアップを無効にする:
HKEY_LOCAL_MACHINE\SYSTEM\CurrentControlSet\Control\Session Manager\Power
名をダブルクリックしますハイパーブート有効そして、値のデータを 1 に変更します。
電力調整を無効にする
次の場所に移動します:
HKEY_LOCAL_MACHINE\SYSTEM\CurrentControlSet\Control\Power\PowerThrottling
ダブルクリックパワースロットリングオフ& 値のデータを 1 に変更します。
Nagle のアルゴリズムを無効にする
次の場所に移動します:
HKEY_LOCAL_MACHINE\SYSTEM\CurrentControlSet\Services\Tcpip\Parameters\Interfaces
- その場所で、リストされている各インターフェイスをチェックして、正しい現在の IPv4 アドレスを持つインターフェイスを見つける必要があります。この場合、6 番目のエントリになります。
- 正しいインターフェイス エントリが見つかったら、左側のペインで見つかったネットワーク インターフェイス エントリを右クリックし、[新規] > [DWORD (32 ビット) 値] を選択します。
- 値の名前を次のように変更します。TcpAck周波数そして Enter キーを押します。
- ネットワーク インターフェイスを再度右クリックし、[新規] > [DWORD (32 ビット) 値] を選択します。
- 値の名前を次のように変更します。TCP遅延なしそして Enter キーを押します。
- 次に、新しい値をそれぞれダブルクリックしてプロパティを編集します。
- 入力1[値のデータ] フィールドに入力します。
- クリックわかりました変更を保存します。
ネットワークスロットルを無効にする
次の場所に移動します:
HKEY_LOCAL_MACHINE\SOFTWARE\Microsoft\Windows NT\CurrentVersion\Multimedia\SystemProfile
ダブルクリックネットワークスロットルインデックスそして、値のデータを ffffffff に変更します。
タスクスケジューラでゲームを優先する
次の場所に移動します:
HKEY_LOCAL_MACHINE\SOFTWARE\Microsoft\Windows NT\CurrentVersion\Multimedia\SystemProfile\Tasks\Games
次の値を変更します。
- GPU優先度: 8に変更します。
- 優先度: 6 に変更します。
- スケジュール カテゴリ: 高に変更します。
11] 無料のゲームブースト ソフトウェアを試してみる
誰もが詳細を調べて手動で変更を加えようとするわけではないため、ここでビデオ ゲーム ブースト ソフトウェアが活躍します。
- 試してみることをお勧めしますGブースト、不要なサービスをシャットダウンして、ゲームにより多くのリソースを与えるプログラムです。
- ToolWiz ゲームブーストこれは、ゲームのパフォーマンスを向上させるために設計されたもう 1 つのプログラムです。 GBoost と同様の動作をするため、同様に理解しやすいはずです。
- AMDデスクトップ用FusionユーティリティPC をゲーム用に最適化するのに役立ちます。
読む:オンライン ゲーム用に Windows を最適化する方法。
12] ゲームモードをオンにする
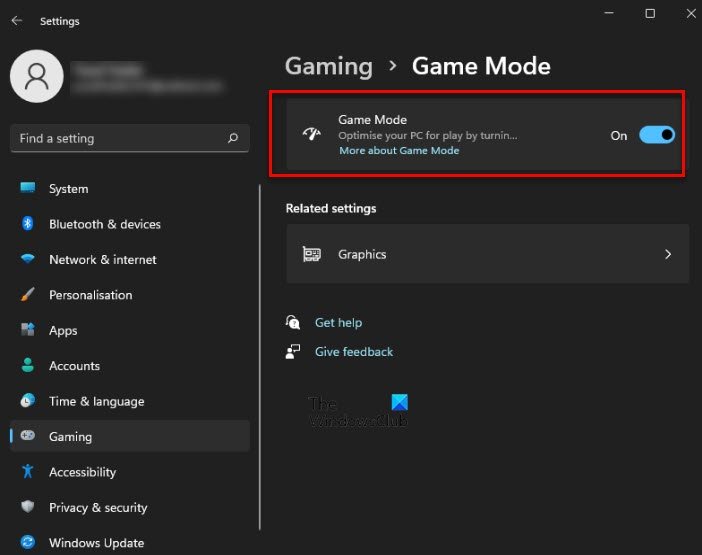
ゲーム モードは、遅延なく効率的にゲームをプレイできるようにコンピュータを最適化します。あなたが熱心なゲーマーなら、そうすべきですゲームモードをオンにするそして使い始めてください。
13] いくつかの Windows サービスを無効にする
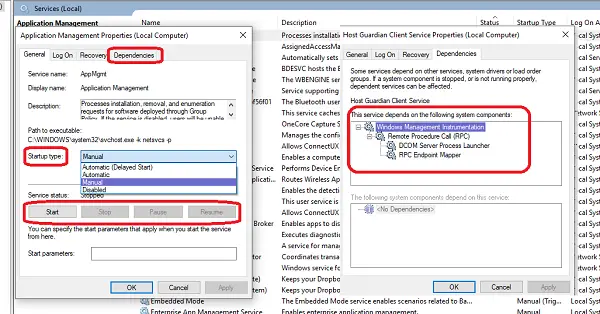
いくつかの Windows サービスを無効にしてリソースを節約し、ゲームのパフォーマンスを向上させることができます。この提案をやり過ぎないでください。無効にする Windows サービスのリストを作成します。ここにいくつかありますWindows サービスを安全に無効にできますか。強くお勧めします。システムの復元ポイントを作成する最初にそしてまた変更をメモするサービス構成に加えます。どのサービスを無効にできるかは、システムによって異なります。
- あなたは 1 人の PC ホーム ユーザーですか?
- インターネットを使用しますか?
- ネットワークまたはドメインに接続していますか?
- デスクトップまたはラップトップを使用していますか?
- 等々。
13] 他のすべてが失敗した場合は、ハードウェアをアップグレードしてください
必要なパフォーマンスを得るためにハードウェアをアップグレードするだけで済む場合もあります。古いハードウェアは新しいゲームに苦労する傾向があるため、グラフィック カード、プロセッサ、RAM のアップグレードを検討してください。ほとんどの場合、交換する必要があるのは 3 つのうち 1 つだけですが、何年もアップグレードしていない場合は、すべてのアップグレードが必要になる可能性があります。
ではごきげんよう!
次に読む:TruePlay アンチチートWindows の機能。


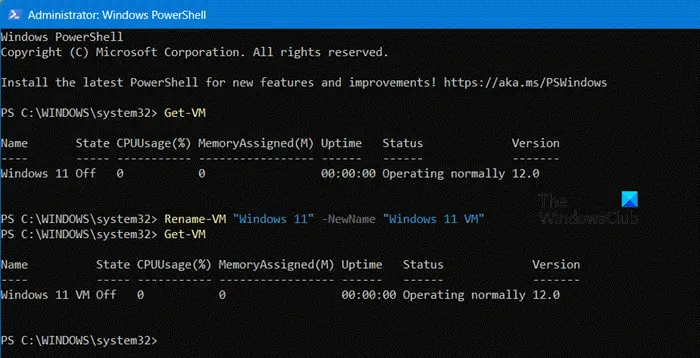
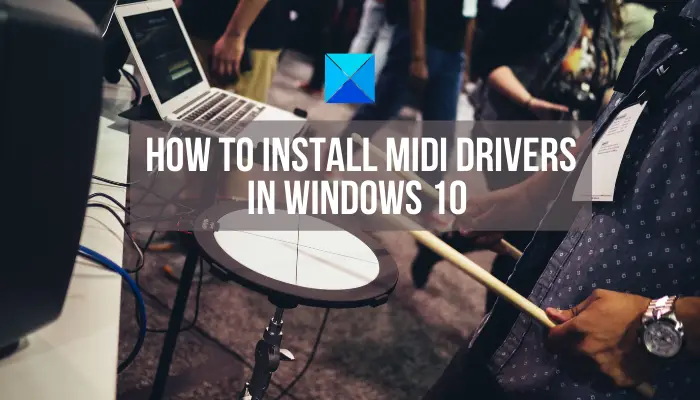


![コンピューターがバグチェックから再起動されました [修正済み]](https://rele.work/tech/hayato/wp-content/uploads/2022/09/The-computer-has-rebooted-from-a-bugcheck-fix.jpg)