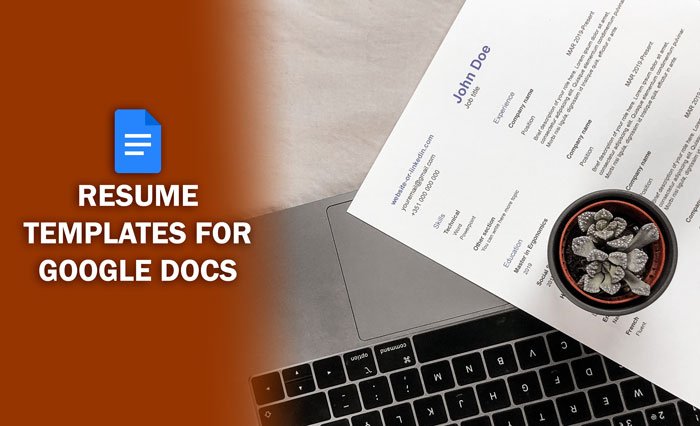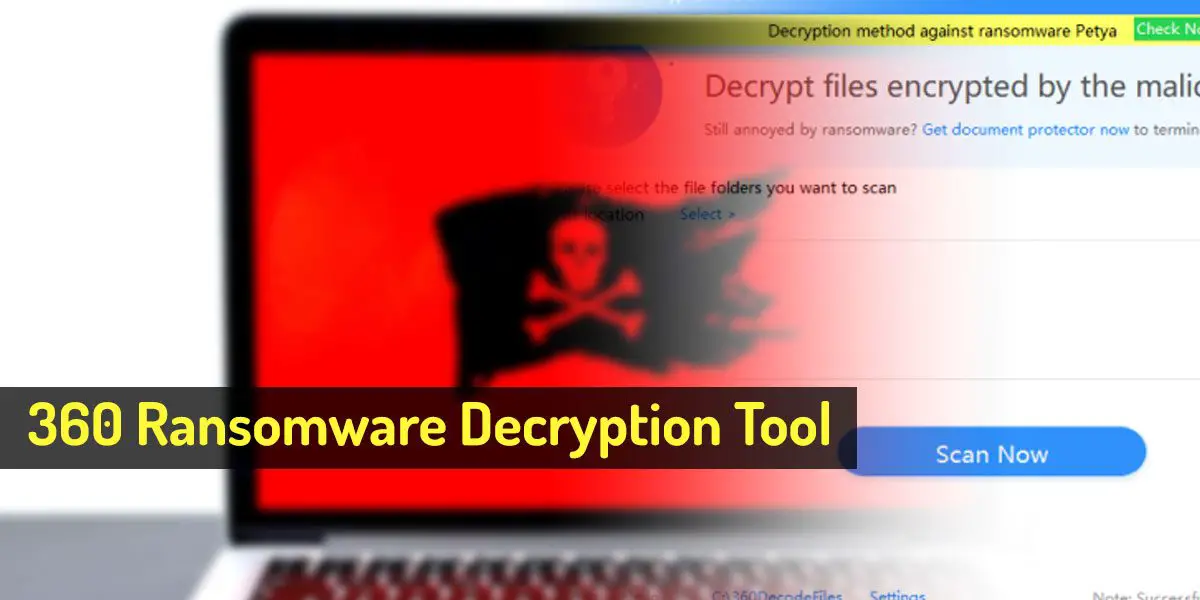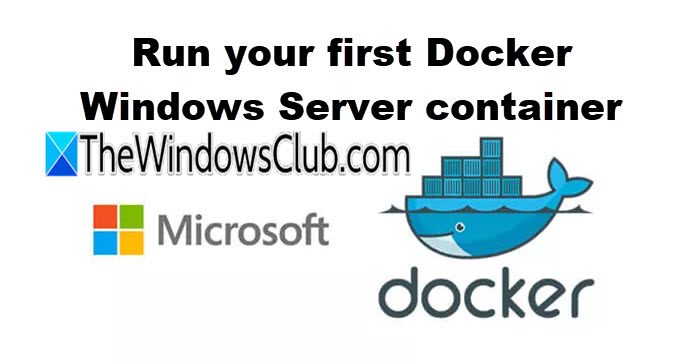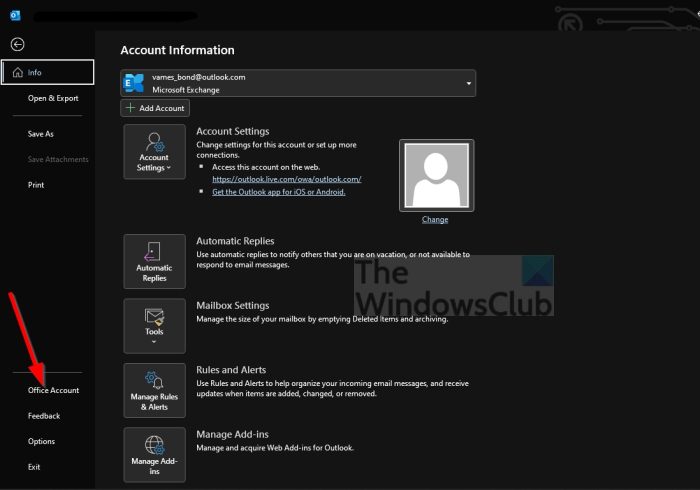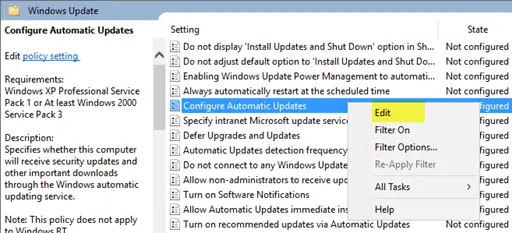すべてのゲーマーは、よりスムーズで中断のないゲームプレイを体験したいと考えています。 FPS の低下と遅延 (入力遅延) は、Windows コンピューターでビデオ ゲームをプレイするときにゲーマーが経験する 2 つの最も一般的な問題です。この 2 つの問題には、過熱、不安定なインターネット接続 (オンライン ゲームの場合) など、さまざまな原因が考えられます。この記事では、Windows PC でのゲームパフォーマンスに最適な BIOS 設定。
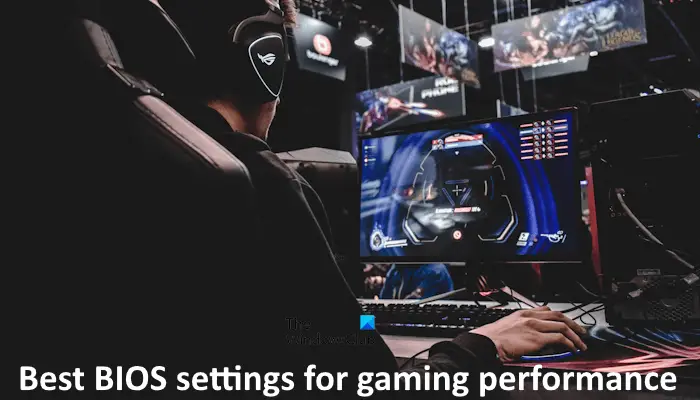
Windows 11/10 PC でのゲームパフォーマンスに最適な BIOS 設定
ゲームのパフォーマンスは、ソフトウェアの調整やコンピューターのハードウェアなど、多くの要因に依存します。コンピューター ハードウェアは、ゲームプレイをよりスムーズかつ優れたものにする上で重要な役割を果たします。ただし、ソフトウェアの調整によっては、ゲームのパフォーマンスを向上させることもできます。ここでは、Windows PC でのゲームパフォーマンスに最適な BIOS 設定。
ゲームプレイを改善するためにゲーム設定で実行できる調整は数多くあります。さらに、お使いのコンピューターはハードウェアをサポートしている必要があります。したがって、BIOS 設定に関しては、コンピュータの BIOS を調整してゲームのパフォーマンスを向上させることができます。
ゲームのパフォーマンスに関しては、FPS と遅延が非常に重要です。したがって、次のことができますゲームのパフォーマンスを向上させるによるFPSを上げるそしてレイテンシを短縮します。次の 2 つの BIOS 設定は、ゲームのパフォーマンスを向上させるのに役立ちます。
これらは次の 2 つの BIOS 調整です。
- CPU C ステートを無効にする
- XMP プロファイルを有効にする
これらの設定をさまざまなコンピューターについて説明します。先に進む前に、CPU C ステートと XMP プロファイルとは何かについて説明しましょう。
C ステートプロセッサが選択された機能を削減またはオフにしたときの状態です。 CPU が異なれば、サポートされる C ステートの数も異なります。異なる C ステートでは、プロセッサの異なる部分がオフになります。 C ステートは消費電力の削減に役立ちます。 C ステートが高くなるほど、プロセッサ内のより多くの部分がオフになります。 C ステートを無効にすることで、ゲームのパフォーマンスを向上させることができます。 C ステートを無効にすると、コンピュータの消費電力が増加する可能性があることに注意してください。
XMPはExtreme Memory Profileの略です。これは、ユーザーが複数のメモリ設定を構成できるようにする Intel テクノロジーです。XMPプロファイルにより RAM の速度が向上し、データ転送が高速化されます。これは最終的にゲームのパフォーマンスの向上につながります。
マザーボードのメーカーが異なると、このプロファイルに異なる名前が使用されます。例えば、DOCP(ダイレクト オーバークロック プロファイル) は、ASUS が AMD マザーボード用に開発したオーバークロック プロファイルです。EOCP(拡張オーバークロック プロファイル) は、一部のギガバイト マザーボードで利用できます。
したがって、XMP、DOCP、および EOCP実質的に同じです。
CPU に C ステートがあるかどうかを確認するには、コンピュータのユーザー マニュアルを参照するか、コンピュータの製造元の公式 Web サイトにアクセスしてください。 C ステートがある場合は、それを無効にするプロセスも Web サイトで利用できるはずです。 XMP プロファイルを有効にすると、ゲーム体験が向上します。
さまざまなコンピューターの BIOS で XMP プロファイルを有効にする方法
コンピューターごとに、BIOS で XMP メモリ プロファイルを有効にする方法が異なります。同じメーカーのコンピュータのモデルが異なる場合でも、XMP プロファイルを有効にする方法が異なる場合があります。ここでは、以下のブランドのコンピューターで XMP プロファイルを有効にする方法を説明しました。
- ASUS
- デル エイリアンウェア
- MSI
- ギガバイト
ASUS で XMP プロファイルを有効にする
ASUS デスクトップまたはラップトップをお持ちの場合は、以下の手順に従って RAM の XMP プロファイルを有効にしてください。
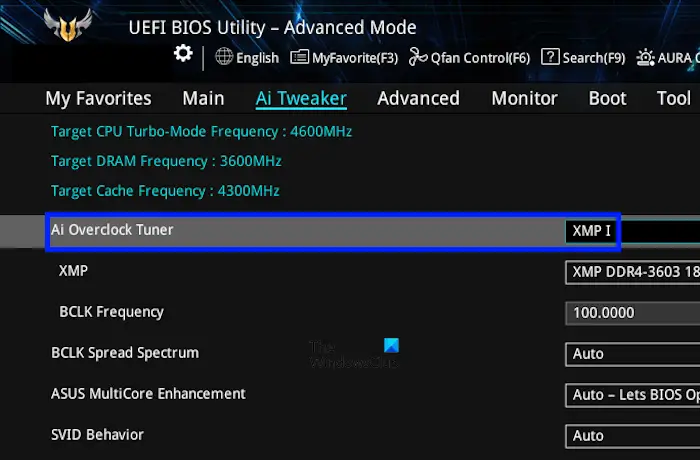
- F2 キーを使用して ASUS BIOS に入ります。
- F7 キーを押して、詳細モードに入ります。または、右下にある [詳細モード] オプションをクリックすることもできます。
- クリックああ、調整者。
- で「XMP」を選択します。AIオーバークロックチューナー落ちる。
- 設定を保存して終了します。
Dell Alienware で RAM の XMP プロファイルを有効にする
次の手順は、Dell Alienware でメモリの XMP プロファイルを有効にするのに役立ちます。
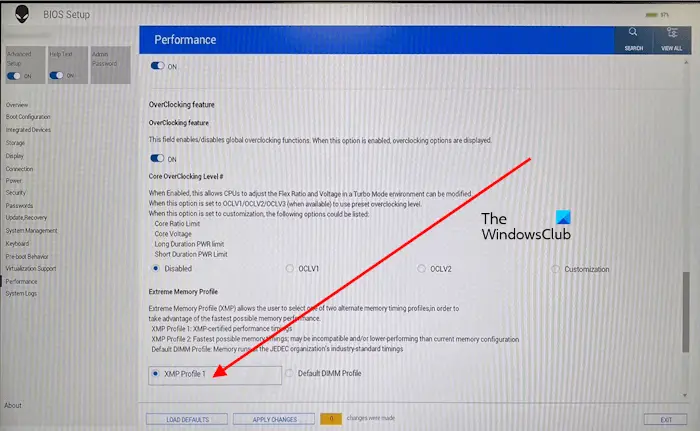
- F2 キーを使用して Dell BIOS に入ります。
- に行く[詳細設定] > [パフォーマンス オプション]。
- をオンにしますオーバークロック機能無効になっている場合。
- 警告メッセージが表示されます。クリックはい。
- 必要な XMP プロファイルを選択します。エクストリーム メモリ プロファイルセクション。
- 変更を保存して BIOS を終了します。
MSI コンピュータで XMP プロファイルを有効にする
MSI PC またはラップトップをお持ちの場合、次の手順は XMP プロファイルを有効にするのに役立ちます。

- BIOSを入力します。
- に切り替えますアドバンスモードF7 キーを押すか、必要なオプションをクリックしてください。
- 選択OC左側から。ここで、OC はオーバー クロックの略です。
- 右側からXMPプロファイルを選択します。
- 設定を保存して終了します。
ギガバイトマザーボードで XMP プロファイルを有効にする
以下の手順に従ってください。
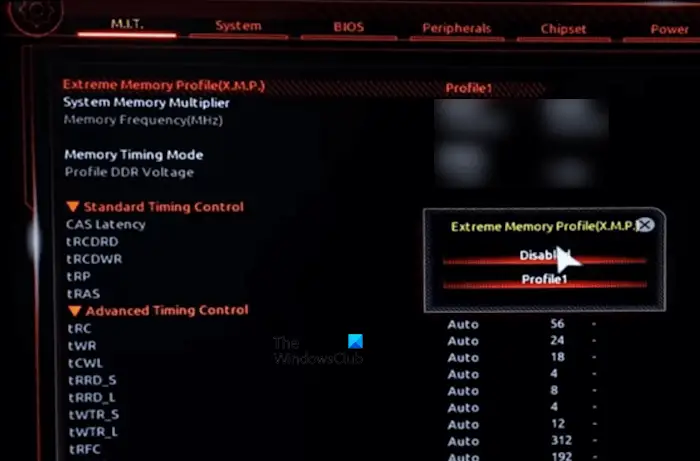
- ギガバイト BIOS を入力します。
- クラシック モードまたはアドバンスト モードに入ります。
- 選択高度なメモリ設定の下にとタブ。
- 有効にするエクストリーム メモリ プロファイル (XMP)。
- 変更を保存して BIOS を終了します。
ゲームのパフォーマンスのために BIOS のファン設定を変更することもできます。ただし、コンピュータは CPU と GPU の温度に応じてファン速度を調整するようにプログラムされているため、これは必須ではありません。
それでおしまい。これがお役に立てば幸いです。
読む:Windows PC用の無料ゲームブースターソフトウェア
BIOS で RAM を最適化するにはどうすればよいですか?
BIOS のさまざまなパラメータを調整することで、コンピュータの RAM を最適化できます。変更を加える前に、これについて知っておく必要があります。このために、コンピューター メーカーは Extreme Memory プロファイルを作成しました。 BIOS 設定で有効にすることができます。
XMP を有効にしても安全ですか?
通常、BIOS で XMP プロファイルを有効にしても安全です。 XMP プロファイルは、RAM 速度を向上させてコンピュータのパフォーマンスを向上させるために、コンピュータの製造元によって設計されています。これにより、ユーザーがさまざまな RAM パラメータに不必要な変更を加えることは危険ですが、これを防止できます。ただし、XMP プロファイルを有効にした後にシステムで問題が発生した場合は、XMP プロファイルを無効にするか、サポートにお問い合わせください。
次に読む:最適な Windows 11 ゲーム設定。