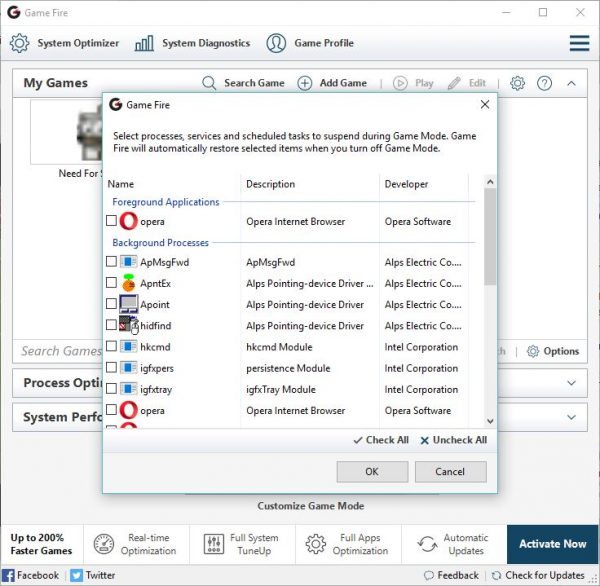あなたがゲーマーなら、必ずこの問題に直面したことがあるはずです。時間の経過とともに、Windows 11/10 PC ではハード ディスクに多くのアイテムが蓄積され、特にゲームが複雑でリソースを大量に消費する場合、ゲームは以前のように実行されなくなります。ありがたいことに、同じことに対する解決策があります。優れた無料ソフトウェアを使用してゲームのパフォーマンスを向上させることができます
ゲームのパフォーマンスが低いと言う場合、主な側面としては次のようなものが挙げられます。ゲームの遅延、FPS の低下、断続的な再生、途切れ途切れのゲームプレイ、歪みのあるオーディオ、またはビデオ品質。以下は無料のリストですゲームブースターソフトウェアWindows PC を高速化し、ゲームのパフォーマンスを向上させることができます。
ゲームパフォーマンスを向上させるゲームブースターソフトウェア
フリーウェアを見る前に、以下を参照するとよいでしょう。ゲームのパフォーマンスを向上させる方法Windows 11/10の場合。この投稿では、PC ゲームを改善するための一般的なヒントをいくつか提供します。
1]ジーブースト
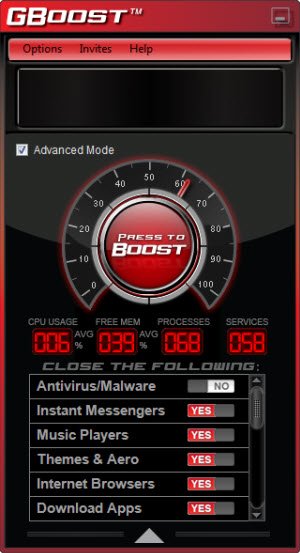
PC の電源を入れたり、PC でゲームを開始したりすると、他の多くのプログラムがバックグラウンドで同時に起動するため、明らかにシステムの動作が遅くなります。ここで、この無料の Windows ゲーム ブースター ソフトウェアが役に立ちます。 GBoost は、実行中の他のすべてのアプリを一時的に閉じ、ゲームに本質的に必要なアプリのみを許可します。これは複雑なインターフェースを持たないシンプルなプログラムです。 「ブースト」ボタンをクリックするだけで、必要な変更が加えられます。ただし、変更は永続的なものではないため、PC とその構成は安全です。
読む: ゲームおよびモーション処理用のテスト コンピュータ モニター
2]ツールウィズゲームブースト
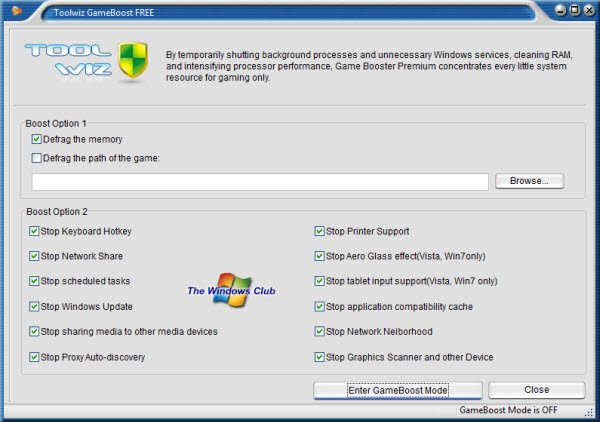
名前が示すように、このツールはゲーム体験を向上させるために特別に設計されています。このツールは、いくつかの小さな調整を行うことで PC のゲーム パフォーマンスを高速化します。たとえば、ゲーム中にスケジュールされた Windows Update が無効になります。これは確かに速度の向上に役立ちます。 Toolwiz GameBoost は、プロキシの自動検出やキーボードのホットキーも停止します。これらは PC の速度を低下させ、ゲームの速度に影響を与えるためです。 Toolwiz Gameboost は、簡単に元に戻せる一時的な変更も行います。
3] フュージョンユーティリティ

PC の最適化のために特別に設計された Fusion Utility は、AMD システムの応答性と速度を高めます。ワンクリックするだけで、プログラムはバックグラウンドで実行されている他のプロセスをシャットダウンします。加えられた変更は一時的なものであり、元に戻すことができます。それで、フュージョンユーティリティは、ハード ドライブ アクセラレーションや自動チューニングなどの高度なアクセラレーション テクノロジを使用して、Windows PC の動作を軽くし、ゲーム エクスペリエンスを向上させます。さらに、このプログラムでは、パーソナライズされ最適化されたエクスペリエンスを実現するためにユーザー プロファイルをカスタマイズすることもできます。
4] ゲームファイア
これも Windows PC ゲーマーにとって必須のプログラムです。無料版と有料版の両方で利用できます。無料版には必要なツールがすべて含まれていますが、有料版には確かにいくつかの追加機能があります。このプログラムを PC にインストールし、「ゲーム モードをオンにする」ボタンをクリックします。その後、プログラムは必要な変更を加え、手間のかからないゲーム体験を提供します。とゲームファイア、設定を調整し、お気に入りのゲームをリストに追加すると、さらにゲームを直接起動できるようになります。このプログラムには、PC の状態に関する詳細なレポートを提供するシステム診断オプションもあります。
5] ワイズゲームブースター
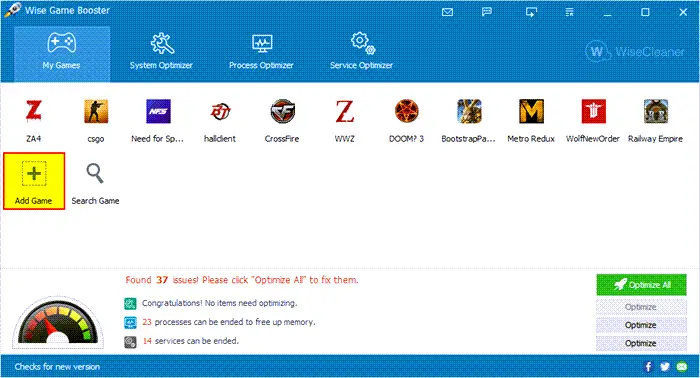
ワイズゲームブースターは、Windows PC ユーザーのゲーム体験を向上させるために特別に設計されています。これにより、システム リソースが実行中のゲームのみに集中し、他の不要なプログラムはすべて閉じられます。これには、ゲーム リスト、PC の最適化、システムの最適化、サービスの最適化という 4 つの基本機能が含まれています。ゲーム リストは、ローカル ゲームを検索して直接起動するのに役立ちます。システム オプティマイザーは PC 上の関連設定を最適化し、プロセス オプティマイザーはバックグラウンドで実行されている不要なプログラムを停止して、PC の速度を向上させます。
必読:
6] Razer Cortex ゲームブースター
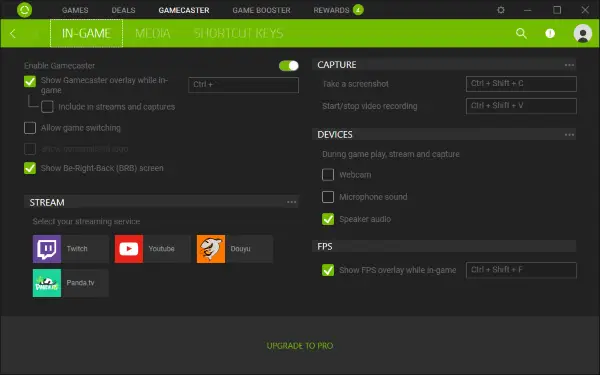
このツールの主な機能には、ゲームのリソースを最大化すること、他の不必要に実行されているタスクを強制終了すること、PC の動作をよりスムーズにすることが含まれます。また、このプログラムは、ゲーム セッションの終了後に PC の統計を提供します。他のそのようなツールと同様に、次の変更はRazer Cortex ゲームブースターこれも一時的なものであり、変更は自動的に元に戻ります。これは、ゲーム セッションを終了すると PC が元の設定に戻ることを意味します。このツールを使用するには、PC にインストールし、アカウントを作成する必要があります。アカウントを登録して確認したら、PC の最適化を開始できます。
7] インテル アプリケーション最適化アプリ
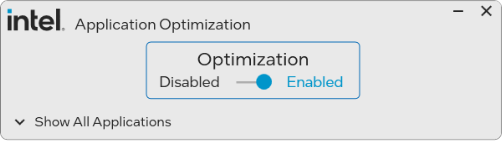
インテル アプリケーション最適化アプリを使用すると、ゲームのパフォーマンスを向上させることができます。これは Microsoft Store で入手でき、第 14 世代 Core チップを実行している PC ゲームのフレーム レートを向上させるのに役立ちます。
Intel は、「Intel Application Optimization はアプリケーション リソースをリアルタイムで決定し、指示します」と述べています。このポリシーは、選択したソフトウェア タイトルのスレッド スケジューリングとアプリケーション スレッドを最適化し、サポートされているアプリケーションのパフォーマンスを向上させる可能性があります。システムの応答性は、構成とグラフィックス カードの機能によって異なる場合があります。ユーザーは、結果が期待どおりでない場合は、このソフトウェアを通じてすべてのアプリケーションに対して、またはアプリケーションごとにインテル アプリケーション オプティマイゼーションを無効にすることができます。
これらのオプティマイザーとは別に、Windows PC でのゲーム エクスペリエンスの向上に役立つ他のツールもいくつかあります。このようなツールには次のものがあります。ゲームプロテクター、すべてのゲームをパスワードで保護するのに役立ちます。ゲームマネージャー、お気に入りのゲームを整理、更新、管理します。ゲームセーブ保存したゲームのバックアップと復元に役立ちます。
Windows PC でゲームの読み込みが遅い?心配しないでください。ここそれらを修正する方法があります。