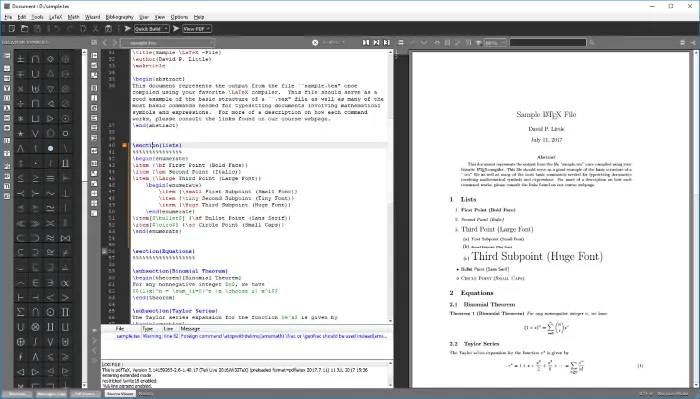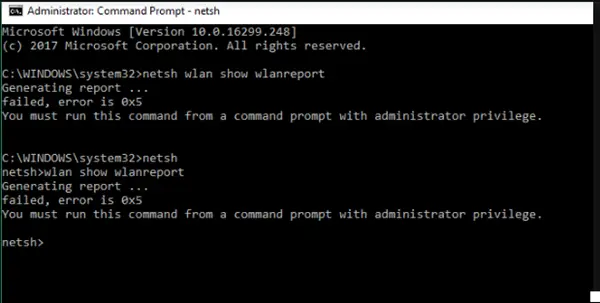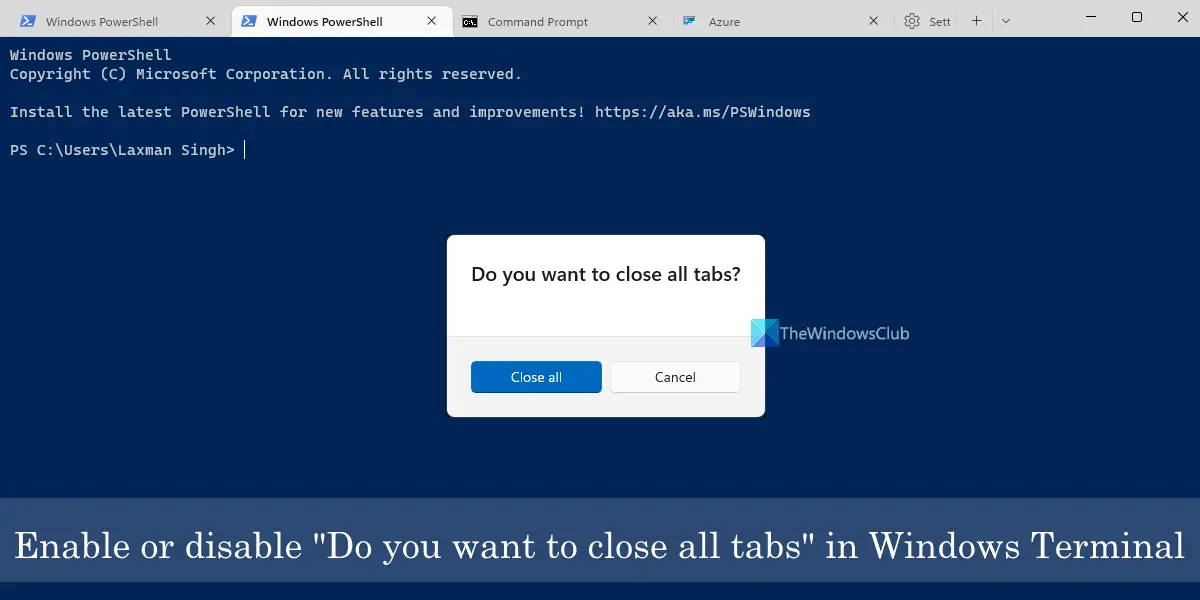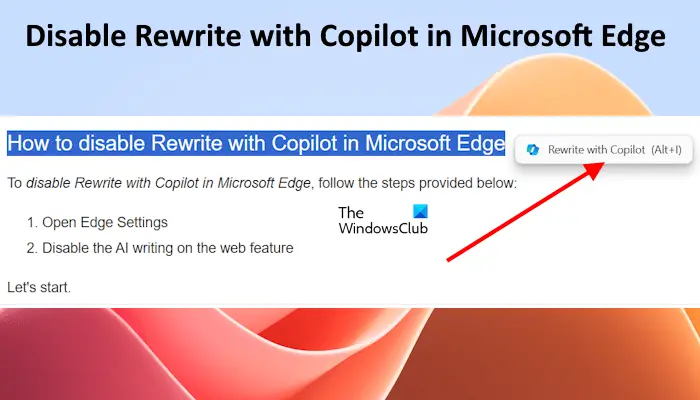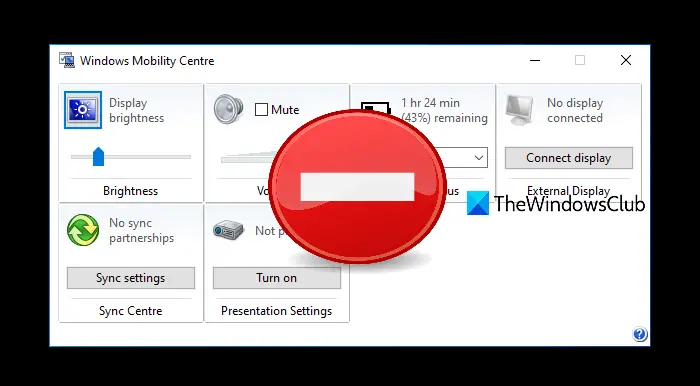特に Windows 11/10 PC でビデオ ゲームをプレイする場合、考慮する必要があることがたくさんあります。最も重要な点はハードウェアが十分に強力であるかどうかですが、たとえそうであったとしても、多くの場合は最適化が必要です。として知られるプログラムゲームファイア手動で設定に煩わされたくない PC ゲーマーにとって、作業が楽になる可能性があります。ここでマウスを数回クリックするだけでプレイヤーの時間を大幅に節約できますが、Game Fire のパフォーマンスを 200% 向上させることができると信じ込まないでください。
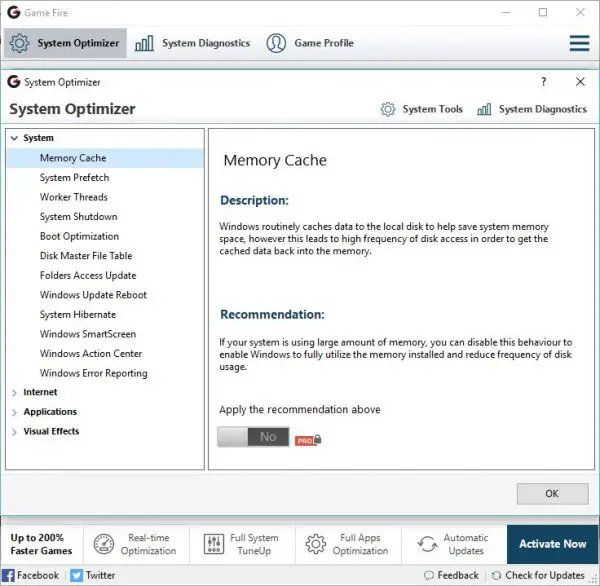
Game Fire PC ゲーム ブースター
これには 2 つのバージョンがあることに注意してください無料のゲームブースターソフトウェア。 1 つは無料で、もう 1 つは有料であり、予想通り、多くの機能はペイウォールの背後にロックされています。
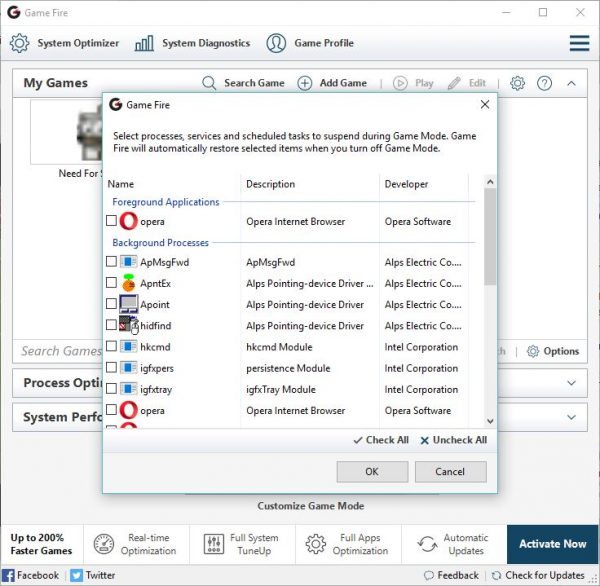
と無料版, ユーザーはお気に入りのゲームを検索してリストに追加できます。プレイヤーはリストから直接ゲームを起動できますが、これを利用する人はほとんどいないでしょう。さらに、人々はチェックすることができますシステムパフォーマンスの恩恵を最大限に受けてくださいプロセスオプティマイザーこれらの機能はすべてメイン画面からアクセスできます。
さて、システムに関するレポートを入手したい場合は、システム診断上部のオプション。コンピュータ システムの速度によっては、レポートの処理に時間がかかる場合があります。
完了すると、ユーザーはそれをテキストまたは HTML ファイルとしてエクスポートできます。
Game Fire でゲームモードをオンにする
すべてを確認したら、今度はパフォーマンスを向上させます。 「」と書かれた大きなボタンをクリックするだけです。ゲームモードをオンにする」ここから、ソフトウェアはユーザーにいくつかのサービスとタスクを一時停止するオプションを提供します。
これらのサービスは通常、Web ブラウザーなどのアクティブなアプリや、バックグラウンドで実行されているプログラムです。これらが閉じられると、ビデオ ゲームは RAM などのより多くのシステム リソースや CPU からのより多くのプロセスにアクセスできるようになります。
このセクションから、ユーザーは閉じたいものを個別に選択することも、「すべてチェック」をクリックしてすべてのボックスをチェックすることもできます。その後、「OK」ボタンをクリックすると、ゲームモードが有効になります。
ほとんどの機能には有料の Pro バージョンが必要であるため、ここで他に行うことはあまりありません。実際、Game Fire Pro がコンピューターに加える変更の多くは手動で行うことができますが、上級ユーザーでなければ多大な労力を要します。
Windows 11/10 PC 用 Game Fire を無料でダウンロードここ。