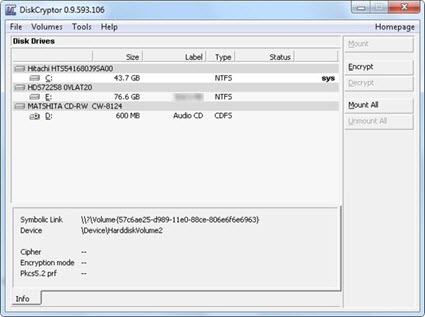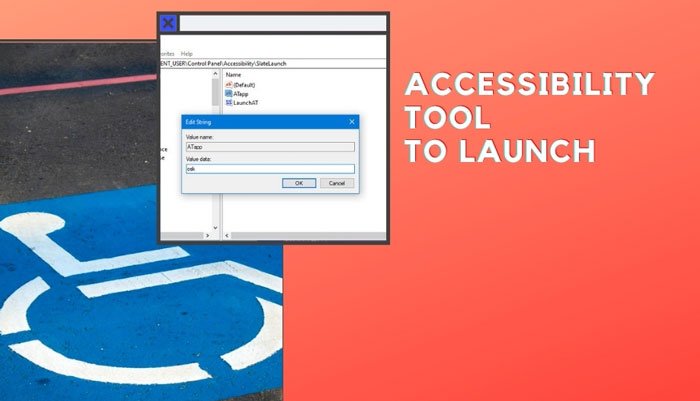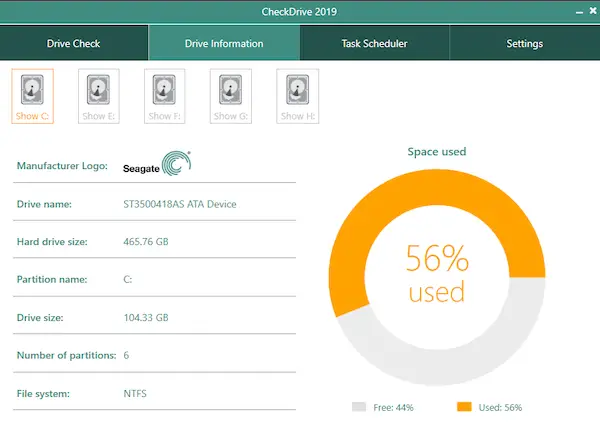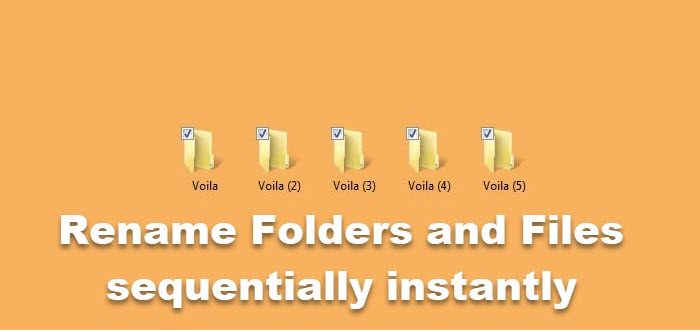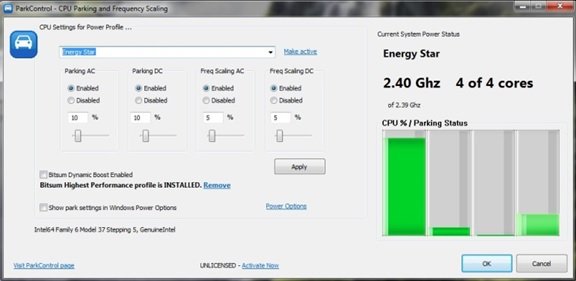Windows ターミナルで、複数のタブを開いているときにウィンドウ全体を閉じようとすると、確認のポップアップまたはプロンプトが表示されます。を押すこともできます。すべて閉じるプロンプト内の ボタンをクリックして続行するか、キャンセルアクション。この機能はブラウザとほぼ同じで、次のことが可能です。複数のタブを閉じる前に確認してください。また、Web ブラウザと同様に、次のこともできます。有効または無効にするのすべてのタブを閉じますか?プロンプトインWindowsターミナルにWindows 11/10パソコン。
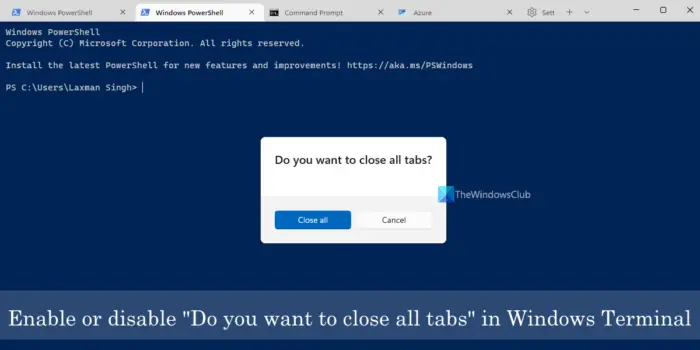
Windows ターミナルには、すべてのタブを閉じているときに確認ポップアップを無効またはオフにする直接オプションはありませんが、これは簡単なトリックで行うことができます。この投稿ではその手順について説明しました。
Windows ターミナルですべてのタブを閉じますかというプロンプトをオフまたは無効にする
あなたはできる無効にするのすべてのタブを閉じますか?の JSON ファイルを使用したプロンプトWindowsターミナルWindows 11/10 コンピューター上。この JSON ファイルには、少し変更を加える必要がある Windows ターミナルの主な設定が含まれています。手順は次のとおりです。
- Windows ターミナル アプリを開きます
- にアクセスしてください設定タブ
- JSONファイルを開く
- 追加
"confirmCloseAllTabs":false,プロンプトを無効にするために必要な行に追加します - JSON ファイルへの変更を保存します。
これらの手順を詳しく確認してみましょう。
まず、Windows ターミナル アプリを使用してウィン+Xメニュー、Windows 11/10の検索ボックス、またはその他の好きな方法でアクセスできます。
今すぐアクセスしてください設定Windows ターミナルのタブCtrl+、ホットキーを使用するか、上部セクション (新しいタブを開くアイコン)。 [設定]タブが開いたら、JSONファイルを開く左下の部分にあるオプションです。

あるいは、次のこともできますWindows ターミナルのコマンド パレット機能を使用するをクリックしてJSONファイルを開きます。
もしで開くJSON ファイルのダイアログ ボックスが表示されるので、そのポップアップでメモ帳を選択して先に進みます。
これで、JSON ファイルがメモ帳で開きます。そこで、下にスクロールして追加します"confirmCloseAllTabs":false,別の行に (「デフォルトプロファイル」:行)、下の図で強調表示されているように。
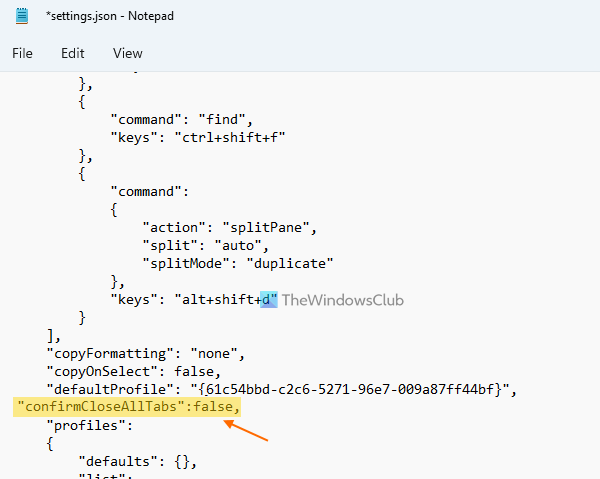
を使用します。ファイルメモ帳のメニューをクリックし、保存オプション。
加えた変更はすぐに適用され、Windows ターミナルで複数のタブを閉じるための確認ポップアップが無効になります。このために Windows ターミナル アプリを閉じて再起動する必要はありません。
Windows ターミナルで複数のタブを閉じるための確認プロンプトを有効にするには、上記の手順に従って、削除または削除します。"confirmCloseAllTabs":false,JSON ファイル内。
変更を JSON ファイルに保存すると、確認プロンプトが再び有効になります。
関連している: Windows ターミナルの設定をデフォルトにリセットする方法
Windows ターミナルでタブを有効にするにはどうすればよいですか?
タイトル バーがなく、Windows ターミナルにタブが表示されない場合、その理由は次のとおりです。フォーカスモードが有効になっていますWindows ターミナルで。したがって、Windows ターミナルでタブを有効または表示するには、フォーカス モードをオフにする必要があります。そのためには、使用しますCtrl+Shift+Pホットキーを押してコマンド パレットを開きます。を検索してくださいフォーカスモードの切り替えアクションを起こして叩く入力鍵。
すべてのタブを閉じるのをやめるにはどうすればよいですか?
Windows ターミナルですべてのタブを閉じるプロンプトの停止を切り替える場合は、Windows ターミナルの JSON ファイルを使用できます。その後、行った変更に基づいて、すべてのタブを閉じるための確認ポップアップが Windows ターミナル アプリに表示されるか、表示されません。この投稿には、そのために必要な手順がすべて含まれています。上記の手順に従って、有効または無効にします。すべてのタブを閉じますか?Windows ターミナルのプロンプト。
次に読んでください: Windows ターミナルでプロファイルのカラー スキームを変更する方法。