Windows ターミナルには、さまざまなオプションを使用してプロファイル (コマンド プロンプト、PowerShell プロファイルなど) の外観を変更するための組み込み機能が用意されています。たとえば、次のようなオプションが利用可能です。プロファイルのフォント サイズとフォントの太さを変更する、背景画像を変更する、レトロなターミナルエフェクトをオンにする、など。というオプションプロファイルの配色を変更するも利用可能ですWindowsターミナル。それで、もしそうしたいなら、Windows ターミナルを使用するのプロファイルに異なる配色を使用するWindows 11/10コンピューターの場合は、この投稿が役に立ちます。
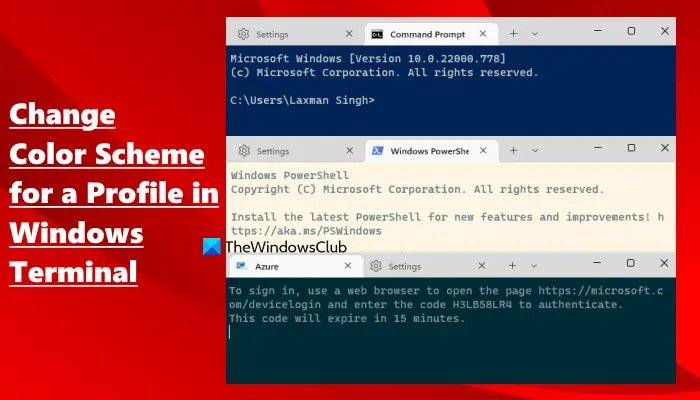
合計があります9 つの配色その中から選択するには半分暗い、ソラライズドダーク、キャンベル、タンゴダーク、ビンテージ、キャンベルパワーシェル、タンゴライト、ソラリゼーションライト、 そしてワンハーフライト。 Windows ターミナル プロファイルに同じまたは異なるカラー スキームを選択できます。それとは別に、次のこともできますカスタムの配色を作成して設定するプロフィール用に。この投稿では、これらすべてのオプションを段階的な手順とともに個別に説明しました。
Windows ターミナルでプロファイルのカラー スキームを変更する方法
Windows 11/10 コンピューターで Windows ターミナル プロファイルのカラー スキームを変更するには、2 つの方法があります。
- Windows ターミナル設定の使用
- コマンドパレットを使用します。
1] Windows ターミナル設定の使用
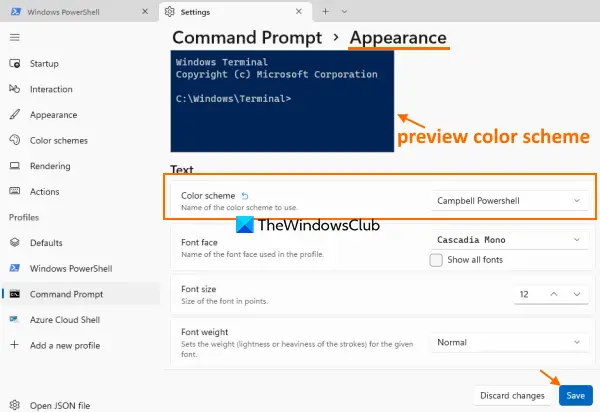
次の手順に従います。
- タイプウィンドウズターミナルWindows 11/10の検索ボックス内
- を押します。入力Windows ターミナルを開くためのキー
- をクリックしてくださいドロップダウンアイコン
- をクリックしてください設定オプション
- [設定] タブで、プロファイルを選択します (プロフィールセクション)左側から
- 右側の部分で、外観セクション。以下で利用可能です追加設定そのプロフィールについて
- カラースキームで利用可能なドロップダウンメニューを開きます
- 配色を選択してください
- を押します。保存ボタン。
これで、その特定のプロファイルを開くたびに、選択した配色がそこに表示されるようになります。上記の手順を繰り返して、Windows ターミナルの別のプロファイルのカラー スキームを変更できます。
2]コマンドパレットの使い方
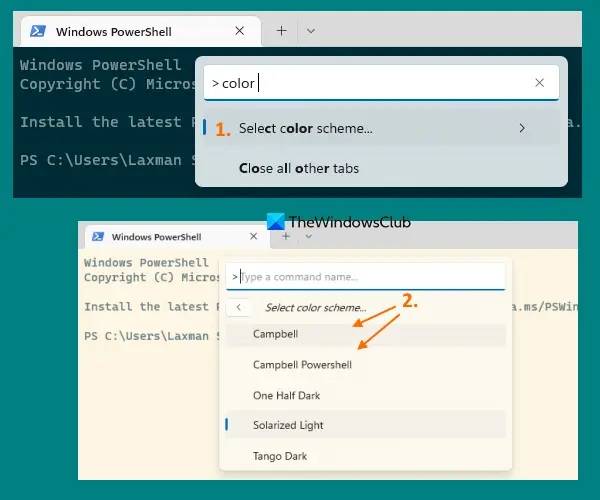
Windows ターミナルのコマンド パレット機能も、プロファイルの配色を変更するのに役立ちます。ただし、この変更は一時的なものにとどまります。タブまたは Windows ターミナルを閉じるとすぐに、配色は消えます。これは、Windows ターミナル プロファイルで作業しているときに、当面は別の配色が必要な場合に適しています。手順は次のとおりです。
- Windows ターミナル アプリケーションを起動する
- プロフィールを開く
- コマンドパレットを開く使用してCtrl+Shift+Pホットキー
- タイプ配色コマンドパレットのテキストボックス内
- を押します。入力鍵
- これで、使用可能なすべての配色がコマンド パレット パネルに表示されるようになります。を使用します。上そして下矢印キーで配色をプレビューする
- を押します。入力キーを押して、そのプロファイルに選択したカラースキームを適用します。
関連している: Windows ターミナル プロファイルのカーソルの形状を変更する方法。
Windows ターミナル プロファイルのカスタム カラー スキームを作成および設定する

カスタムの前景色、背景、カーソルの色、および選択の背景色を使用して配色を作成できます。その後、任意のプロファイルにその配色を設定できます。手順は次のとおりです。
- Windows ターミナル アプリケーションを開く
- 使用Ctrl+、設定を開くホットキー
- にアクセスしてください配色左側からの断面
- をクリックしてください新規追加ボタンは右上のセクションにあります。これにより、デフォルト名を持つ新しいカラースキームが追加されます。利用可能なオプションを使用して、その配色の名前を変更できます。
- 別途カラーバーが用意されていますので、前景、カーソルの色、背景、 そして選択の背景。カラーバーをクリックすると、カラーパレットが開きます。好みの色を選択するために使用します。カラースキームを作成するために利用可能なすべてのオプションに対してこれを実行します
- を押します。保存ボタン
- からプロファイルを選択しますプロフィールWindows ターミナル設定に存在するセクション
- にアクセスしてください外観選択したプロファイルのセクション
- のドロップダウン メニューを開きます。配色オプション
- 自分で作成した配色を選択します
- をヒットします。保存ボタン。
Windows ターミナルのすべてのプロファイルにカラー スキームを適用する
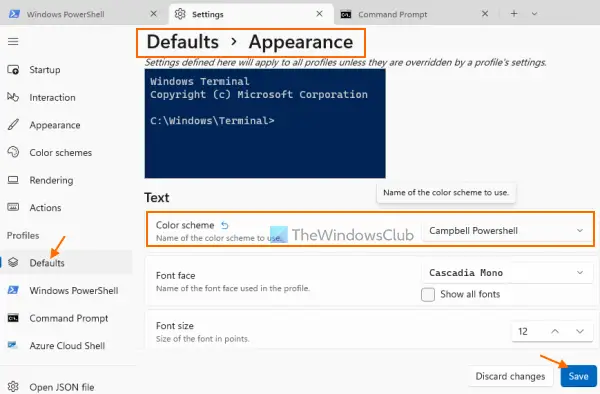
このオプションは、Windows ターミナルで作成したすべてのプロファイルに特定のカラー スキーム (事前に追加されたカラー スキームまたはカスタム カラー スキーム) を設定するのに役立ちます。ただし、すでに上で述べたように、プロファイルの配色はいつでも変更できます。また、プロファイルに他の配色をすでに適用している場合、そのプロファイルでは機能しません。
すべてのプロファイルにカラースキームを適用するには、次の手順を実行します。
- Windows ターミナルを起動する
- プレスCtrl+、Windows ターミナル設定を開くホットキー
- にアクセスしてくださいデフォルト左側からの断面
- をクリックしてください外観そのセクションで利用可能なオプション
- の下で文章セクションを開きます。ドロップダウンメニューに利用可能配色オプション
- 配色を選択してください
- をクリックしてください保存ボタン。
読んでください:Windows ターミナルでカスタム テーマを設定する方法
ターミナルでデフォルトの色を変更するにはどうすればよいですか?
簡単にできますWindows ターミナルのデフォルトのカラースキームを変更するその設定を使用して。にアクセスしてください配色[設定] にあるセクションを選択し、利用可能な配色のいずれかを選択します。ここでは、カスタム名を使用してカスタム カラー スキームを作成し、それを Windows ターミナルまたは特定のプロファイルに適用することもできます。
Windows ターミナルでデフォルトのプロファイルを変更するにはどうすればよいですか?
あなたがしたい場合はWindows ターミナルでデフォルトのプロファイルを変更する, その後、Windows ターミナルの設定にアクセスしてこれを行うことができます。にアクセスしてください起動する[設定] にあるセクションを選択し、ドロップダウンメニューのためにデフォルトのプロファイルプロファイルを選択するオプション。最後に、 を押します。保存ボタンをクリックしてデフォルトのプロファイルを変更します。
これがお役に立てば幸いです。
次に読んでください: プロのように作業するための Windows ターミナルのヒントとコツ。






