この投稿では、その方法を紹介しますWindows ターミナルでカスタム テーマを設定する上のアプリWindows 11/10コンピューター。これはの新機能ですWindowsターミナルそれは役に立ちます複数のカスタムテーマを作成するその後、マウスを数回クリックするだけで、これらのテーマのいずれかを適用できます。カスタム テーマでは、タブの背景色、フォーカスされているタブの色、アクティブ ウィンドウのタブ行の色、フォーカスされていないタブ (または背景タブ)、および背景ウィンドウのタブ行の色を設定できます。以下に追加したスクリーンショットでも同じことがわかります。
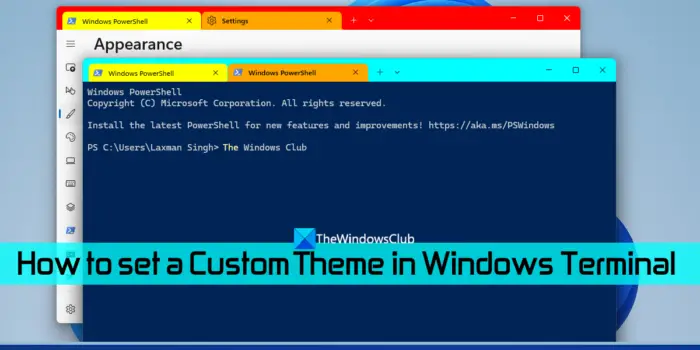
以前は、Windows ターミナルでテーマとして使用できるオプションは 3 つだけ (ダーク、ライト、Windows テーマ) でした。お気に入りの色でカスタム テーマを作成して設定できるようになりました。最も良い点は、カスタム テーマを使用できることです。Windows Terminalのカラースキーム機能。
続行する前に、このカスタム テーマ機能には付属していることに注意してください。バージョン1.16Windows ターミナルの。現在、プレビュー リリースでアクセスできますが、間もなく Windows ターミナルの安定版の一部となる予定です。
Windows ターミナルでカスタム テーマを設定する方法
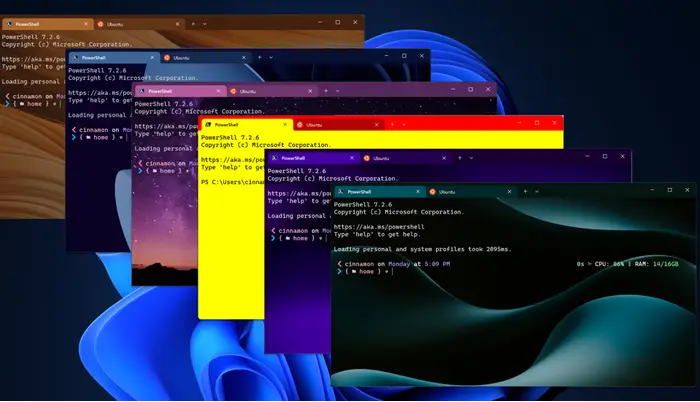
するためにWindows ターミナルでカスタム テーマを設定するあなたのWindows 11/10コンピューター、あなたはする必要がありますJSON設定ファイルを編集するWindows ターミナルの。そこでテーマのコンテンツを追加し、JSON ファイルを保存できます。その後、カスタムテーマを設定できるようになります。そのファイルの編集は非常に簡単です。何か問題が起こったとしても、Windows ターミナルの設定を常にデフォルトにリセットするとても簡単に。では、手順を確認してみましょう。
- Windows ターミナル アプリを開きます
- にアクセスしてください設定タブ
- JSON設定ファイルを開く
- テーマの内容を必要な場所に追加します
- JSONファイルを保存する
- にアクセスしてください外観セクション
- カスタムテーマを選択してください
- 変更を保存します。
これらすべての手順を詳しく見てみましょう。
まず、Windows 11/10 コンピューターの [スタート] メニュー、検索ボックスなどを使用して Windows ターミナル アプリを開く必要があります。
を使用します。Ctrl+、を開くホットキー設定タブ。そのタブで、JSONファイルを開くオプション (左下隅にあります) を選択し、その設定ファイルをメモ帳で開きます。

設定内容を下にスクロールして、“themes”: []ライン。ここにカスタム テーマのコンテンツを追加する必要があります。の下にコンテンツを入力する必要があります角括弧または閉じ括弧のみ。良いアイデアを提供するサンプル テーマ コンテンツを次に示します。
"themes":
[
{
"name": "The Windows Club",
"tab":
{
"background": "#FFA500FF",
"showCloseButton": "always",
"unfocusedBackground": "#FFFF00FF"
},
"tabRow":
{
"background": "#00FFFFFF",
"unfocusedBackground": "#FF0000FF"
},
"window":
{
"applicationTheme": "light"
}
}
]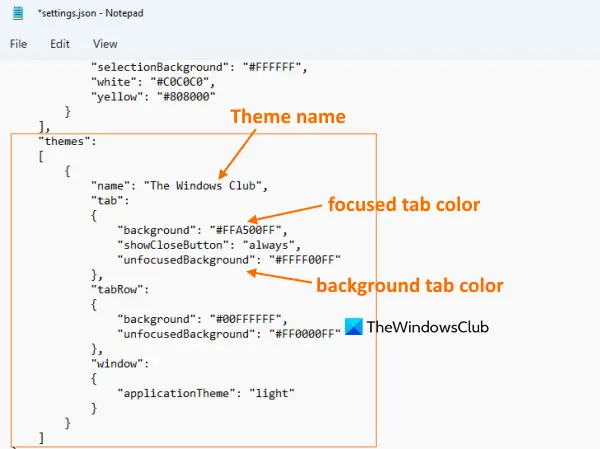
テーマの内容には次の重要な項目があります。
- テーマ名:テーマに任意の名前を付けることができ、設定に表示されます。上記の例のように、変更できますウィンドウズクラブ他の名前でも
- タブの背景色:あなたはできる16進数のカラーコードを入力してくださいフォーカスされているタブまたはアクティブなタブにその色を表示するかどうかを選択します
- フォーカスのないタブの背景色を設定します。ここでも、16進数のカラーコードを入力する必要があります。
- タブ行の背景色
- フォーカスされていないウィンドウのタブ行の背景色
- アプリケーションテーマ:に設定できます暗い、ライト、 またはシステムのみ。カスタムカラーを選択することはできません。
テーマのコンテンツを追加したら、ファイルメモ帳のメニューからJSONファイルを保存します。
関連している: Windows ターミナルで透明な背景を有効にする方法
同様に、他のテーマのコンテンツを追加できます。 1 つのテーマのコンテンツを必ずコンマ(、)を選択し、別の行に別のテーマの内容を入力します。テーマの内容は角括弧内に留めてください。
さて、に戻ってください設定Windows ターミナルのタブ。その後、アクセスして、外観[設定] の左側にあるセクションを利用できます。利用可能なドロップダウン メニューを開きます。テーマオプションを選択すると、カスタムテーマの名前が表示されます。
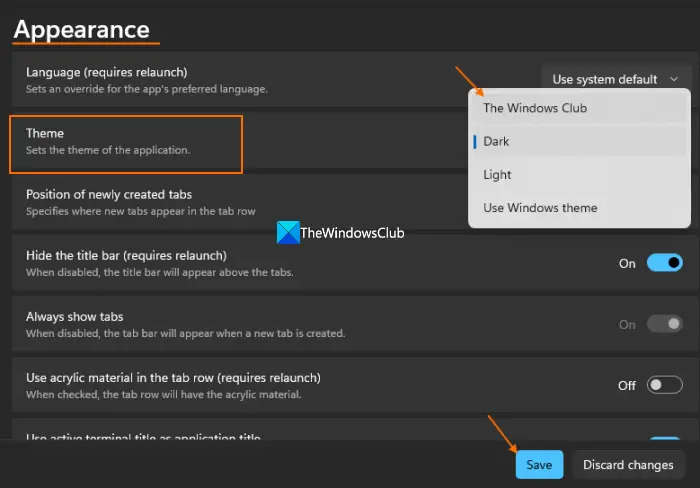
そのテーマを選択し、保存ボタン。
それでおしまい!テーマはすぐに変更され、カスタム テーマは Windows ターミナルの開いているすべてのインスタンスに適用されます。
お役に立てば幸いです。
Windows ターミナルをカスタマイズするにはどうすればよいですか?
Windows ターミナルをカスタマイズしたい場合は、JSON ファイルまたは設定Windows ターミナルのページ。 JSON ファイルでは、カスタマイズ用のコンテンツを追加する必要があります。設定ページには、事前設定されたオプションが存在します。プロファイルのカーソルの形状を変更するWindows ターミナルで、プロファイルのフォント サイズとフォントの太さを変更する、その他にもたくさんあります。
Windows ターミナルにカスタム カラー スキームを追加するにはどうすればよいですか?
Windows ターミナル プロファイルのカスタム カラー スキームを追加する場合は、次の場所にアクセスする必要があります。配色Windows ターミナル設定にあるセクション。そこで使用できるのは、新規追加ボタンをクリックしてから編集カーソルの色、選択の背景、プロファイルの背景色などを設定するための新しいスキーム。その後、次のことができます。Windows ターミナル プロファイルのカラー スキームを変更する。
次に読んでください: プロのように作業するための Windows ターミナルのヒントとコツ。






