異なる名前、無関係な名前、またはランダムな名前を持つファイルやフォルダーが多数あり、それらを削除したい場合は、順番に名前を付けます, ここでは、サードパーティ ソフトウェアを使用せずに Windows 11/10 でネイティブにこれを行う簡単な方法を示します。
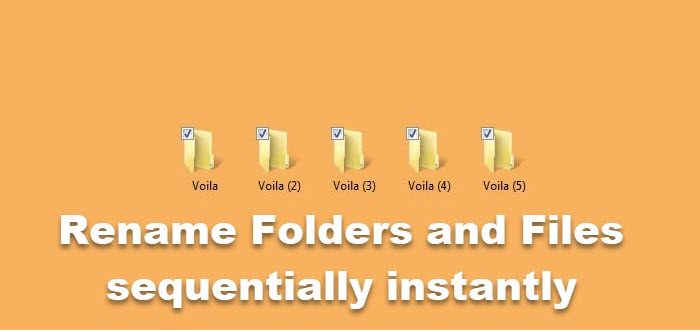
Windows でファイルとフォルダーの名前を順番に変更する
手動で
- 名前を変更したいすべてのファイルまたはフォルダーを順番に並べて配置します。
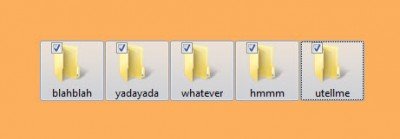
- それらをすべて選択してください。
- 最初のものを右クリックし、「名前の変更」を選択します。
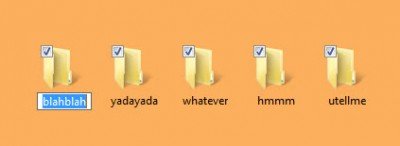
- ファイル名またはフォルダー名が強調表示されます。
- 名前を好きな名前に変更します。「出来上がり」と言ってください。
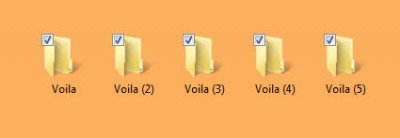
- すべてのファイルまたはフォルダーの名前が即座に連続的に変更されます。
もっとWindows のクイックヒントここ。
Microsoft パワートイの使用
これは Microsoft の公式ツールであり、現在はオープンソースであり、以下の目的で広く使用されています。ファイルの名前を一括変更します。ただし、フォルダーのセットを選択した場合は、REGEX または正規表現を使用してフォルダーの名前を変更することもできます。
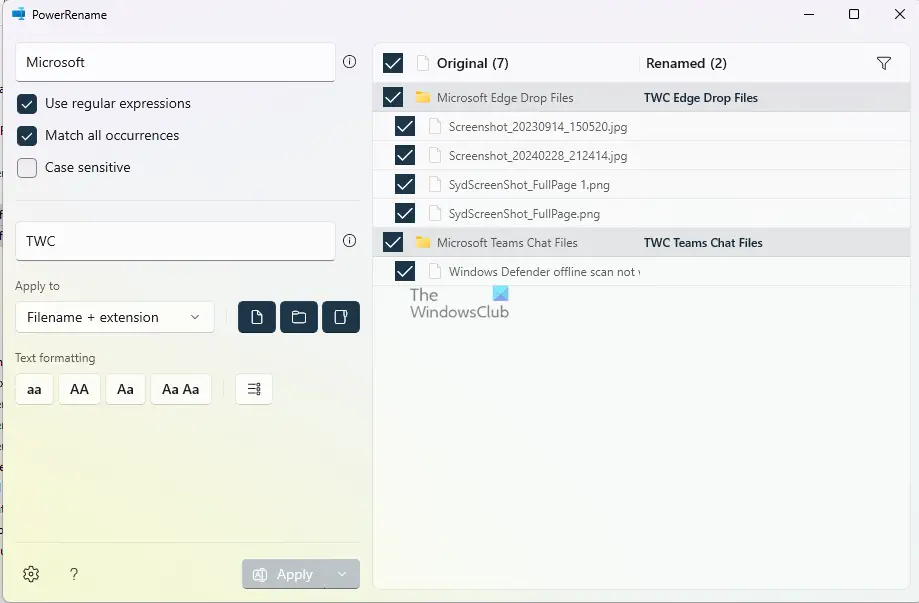
読む:方法Windows で複数のファイルまたはフォルダーの名前を一度に変更する
ファイルとフォルダーの名前を変更するにはどのコマンドを使用しますか?
使用できます動くまたはレンファイルやフォルダーの名前を変更するコマンド。 mv コマンドは、フォルダーまたはファイルの場所の変更と名前の変更を同時に行う場合に便利です。
ファイル名を逆順に変更するにはどうすればよいですか?
ファイルの名前を逆順に変更するには、ファイルをアルファベット順に並べ替えてから、バッチ名前変更ツールまたは逆ループを備えた PowerShell スクリプトを使用します。これにより、各ファイルの名前を最高のインデックスから最低のインデックスまで順番に変更できます。したがって、ファイルは正しく逆順に並べられます。





