Windows コンピュータをプロのように使いましょう!いくつかとは別に、Windows 11 のヒントとテクニックそしてWindows 10これまで説明してきたことについて、ここでは、皆さんは気づいていないかもしれないが、Windows 11/10/8/7 をより速く使用する方法を示す、たった 1 行の小さなヒントをいくつか紹介します。
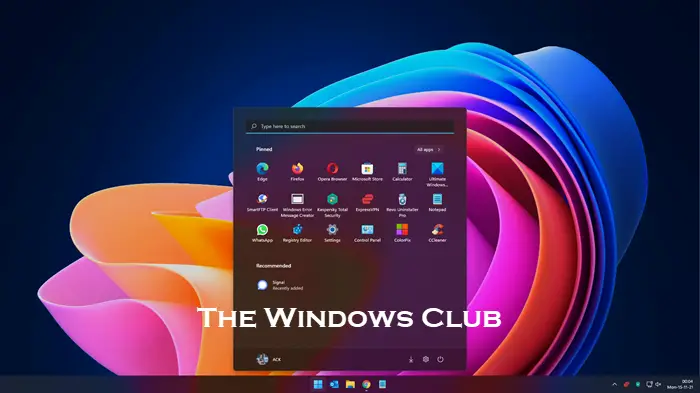
これらのクイック トリックを使用して、Windows での作業を高速化します。
1] タスクを実行するために 2 回クリックするのはなぜですか?一生のうちにクリックする回数が半分になります。エクスプローラーを開きます > 表示 > フォルダー オプション > 設定 >シングルクリックしてアイテムを開きます。これで、次回以降は、ファイルまたはフォルダを開くために 1 回クリックするだけで済みます。これは、Windows を新規インストールした後に変更する最初の設定の 1 つです。
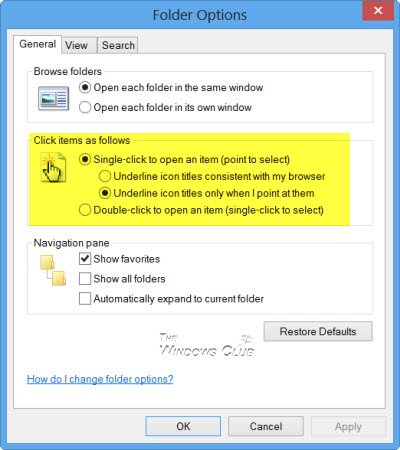
2]Shift キーを押したままにしますフォルダーまたはファイルをごみ箱にドラッグすると、すぐに削除できます。この方法でごみ箱に送信されたファイルを復元することはできません。

3]Alt キーを押したままにするファイルまたはフォルダをクリックしてプロパティ ボックスを開きます
4] 複数のタブのあるダイアログ ボックスを使用している場合、Ctrl+Tabを押すをクリックしてタブを切り替えます。
5]を押しますF2 で名前を変更エクスプローラー ウィンドウで選択した項目
6] Shift キーを押したまま矢印キーを使用して、テキストのブロックを強調表示して選択するまたは、開いているエクスプローラー ウィンドウ内のファイルのグループ
7] 単一の特定の電子メール ID にファイルを頻繁にメールする必要がありますか?弊社のフリーウェアを使用してくださいメールマイファイル、 にファイルを右クリックして電子メールで送信するすぐに。
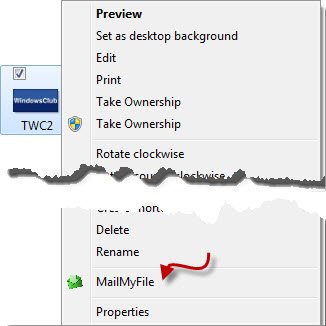
8] Altキーを押しながらTabキーを押すと、プログラム間の切り替えデスクトップ上で
9] Alt キーを押しながらスペースバーを押すと、システムメニューを表示するアクティブなウィンドウに対して
10] 画面表示の問題に直面していますか?プレスWin+Ctrl+Shift+B でグラフィックドライバーをリセットします。
12] F5 を押して、日付と時刻を追加するメモ帳ドキュメントに。もっとメモ帳のヒントここ。
13] まず、開いているプログラムをすべて手動で閉じることで、Windows のシャットダウンを高速化します。開いているすべてのウィンドウとアプリケーションをすぐに閉じてから、Windows をシャットダウンするには、押し続けます。Alt+F4。これにより、開いているウィンドウがすべて閉じられ、シャットダウン ダイアログ ボックスが表示されます。
14] 必要に応じて、Win キーを押して入力を開始します。何かを探すあなたのPC上で。
15]ウィンキーとピリオド (.) ボタンを押して、絵文字パネル。
16] デスクトップから管理者特権のコマンド プロンプト ウィンドウを開くには、次のキーを押します。Win+X と A同時に。もっとWin+X キーボード ショートカットWindows では、聞いたことがないかもしれません。
17] 数回のクリックは避けてください。弊社のフリーウェアを使用してくださいホットシャットにクリックひとつでシャットダウン、再起動など。
18]へ循環するExplorer や Internet Explorer などの特定のアプリケーションのタブやウィンドウを複数開いている場合は、Ctrl キーを押したままタスクバーのアプリケーションのアイコンをクリックし続けます。
19] ブラウザのタブを閉じた場合は、Ctrl+Shift+T を押します。最後のタブを再度開くWeb ブラウザを閉じました。
20] できることをご存知ですか?エクスプローラーのアドレス バーを実行ボックスとして使用する?ファイル エクスプローラーを開き、cmd、gpedit.msc、regedit などのコマンドを入力して、結果を確認してください。エクスプローラーが開いていて、Windows の組み込みツールまたは機能を開く必要がある場合は、[ファイル名を指定して実行] ボックスを開く必要はなく、エクスプローラーのアドレス バーにコマンドを入力して Enter キーを押すだけです。
21] 全部覚えてないウィンキー?をインストールします。PowerToys (ショートカットガイド)。これで、WinKey を押し続けるたびに、リマインダー ボックスがポップアップ表示されます。希望のアルファベットを押すだけです。
22]。ショートカットをすばやく作成するには、Ctrl+Shift を押したままファイルまたはフォルダーのアイコンをドラッグ アンド ドロップします。目的の宛先フォルダーに移動します。これはショートカットをより速く作成する方法です。
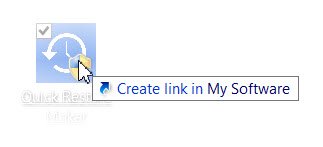
23] を開きます拡張コンテキストメニュー, SHIFT キーを押したままマウス ボタンを右クリックするだけです。もっとマウスのトリックここ。
24】へエラーダイアログボックスからテキストをコピーするを押すだけですダイアログ ボックスで Ctrl+C を押して、テキストをクリップボードにコピーします。
25] Windows 7 のスタート メニューから複数のアプリケーションを開きたいとします。スタート メニューが閉じないようにします, 最初のものを開いた後、Shift キーを押したまま項目をクリックします。スタート メニューは閉じずに開いたままになるので、すぐに次の操作を実行できます。
26] すぐに複数のファイルまたはフォルダーの名前を連続して変更する、すべてのファイルまたはフォルダーを並べて配置し、すべてを選択します。右クリック最初のものを選択し、「名前の変更」を選択します。任意の名前に変更します。すべてのファイルまたはフォルダー即座にシリアル名が変更されます。
27]へプロパティを開く任意のファイルを長押ししますAltキーを押しながらダブルクリックファイル上で。 [プロパティ]ボックスが開きます。
28] を押し続けるシフトキーと次に「再起動」をクリックします電源ボタンから電源アイコンをクリックすると、ブートオプション。詳細ここ。
29]アプリバーWindows 8.1 のスタート画面で、スペースバーを押すか、勝利+Z。
30] Ctrl+Shift+Esc を押して、タスクマネージャー。 Ctrt+Shift+Del を押す必要はありません。
31] Shift キーを押したままファイルを右クリックして、パスとしてコピーコンテキスト メニューのオプション。
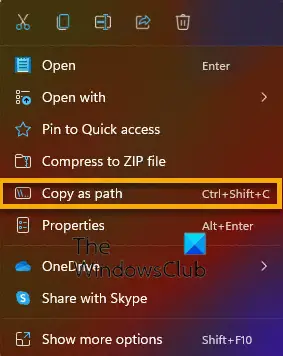
Windows 11 では、パスとしてコピーすると独自のキーボード ショートカットも取得されます。Ctrl+Shift+C。
32] Ctrl+V を押すと、クラウド クリップボードが表示されます。
33] できますタスクバーのコンテキストメニューを使用してエクスプローラーを終了します。プレスCtrl+Shiftタスクバーを右クリックします。次に、次のオプションが表示されます。エクスプローラーを終了する。
34][更新] アイコンを中クリックするブラウザでクリックすると、現在閲覧している Web サイトのコピーが別のタブで開きます。
35] Windows 11 2202 以降では、ファイルパスをコピーするで項目を選択し、 を押します。CTRL+Shift+C。
36] Windows では、複数のファイルやフォルダーの名前を変更するのがさらに簡単になりました。複数のファイルの名前を変更する場合は、最初のファイルの名前を変更した後、TAB ボタンをタップするだけで、次のインライン ファイルまたはフォルダーに移動します。したがって、次のファイルの名前をすぐに変更できます。
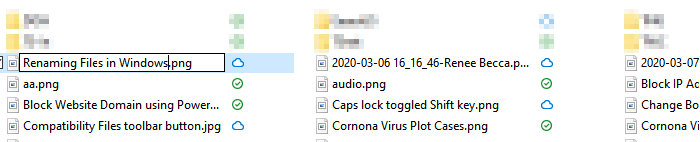
さらに、Windows にはもう 1 つ優れた機能があります。 「ファイル拡張子を表示」機能が有効になっている場合でも、名前変更中にファイルの種類の拡張子は強調表示されません。したがって、名前を変更するときに、誤って拡張子を変更したり削除したりすることがないため、より安全です。
知らなかったものはありますか?あるいは、そのような 1 行のクイック ヒントをもっと知っている場合は、コメント ボックスで共有してください。
Windows 11 が非常に遅いのはなぜですか?
Windows 11は遅くありません。オペレーティング システムまたはソフトウェアのパフォーマンスに影響を与えるのは、システムのハードウェアです。そのため、オペレーティング システムやソフトウェアをインストールする前に、ハードウェア要件を読むことが常に推奨されています。 Windows 11 のパフォーマンスが遅い場合は、ハードウェアをアップグレードする必要があります。 Windows 11 を HDD ではなく SSD にインストールすると、究極のパフォーマンスとスムーズなエクスペリエンスが得られます。
Windows 11 を Windows 10 にダウングレードできますか?
はい、できますWindows 11 を Windows 10 にダウングレードする。システムを Windows 10 から Windows 11 にアップグレードした場合は、Windows 11 を実行するか Windows 10 を実行するかを 10 日以内に決定する必要があります。この期間を過ぎると、Windows 11 から Windows 10 に戻ることはできなくなります。この場合、使用する必要があります他の方法。
今すぐ読んでください:Windows 11の隠れた機能。






![Adobe PDF Reader でテキストを選択またはハイライトできない [修正]](https://rele.work/tech/hayato/wp-content/uploads/2023/11/rectangle-adobe-reader.png)