Windows ファイル エクスプローラーは、ユーザーがマウスを数回クリックするだけでオペレーティング システムのさまざまな側面にアクセスできるという事実により、Windows 11/10 の最も優れた機能の 1 つです。 Windows エクスプローラーの最も印象的な点は、ユーザーがエクスプローラーをさらに改良できることです。この記事では、h について説明します。ファイルまたはフォルダーのパスをコピーするWindows 11/10/8/7 ではエクスプローラー UI 経由またはフリーウェアを使用パスのコピー コピー。
多くの場合、ドキュメントをソーシャル メディア サイトやその他のサイトにアップロードする必要があり、目的のファイルを見つけるまで多数のフォルダーを参照する必要があります。ファイル エクスプローラーでファイルまたはフォルダーをアップロードするためのパスを見つけるには時間がかかる場合があります。ほとんどの場合、ファイル システムのルート ディレクトリの場所に移動するのは非常に面倒です。パスを目的の場所に貼り付けるために、アドレス バーから定期的にパスを手動でコピーするのは確かに面倒です。
Windows 11/10でファイルまたはフォルダーのパスをコピーする
幸いなことに、ファイルまたはフォルダーの完全なパスをクリップボードに簡単にコピーする機能が用意されています。すべては Windows のおかげで、私たちの生活をよりシンプルにしてくれる新機能で常に更新されています。以前のバージョンの Windows では、ファイル コンテキスト メニューに [パスのコピー] と呼ばれるオプションがあり、ファイルまたはフォルダーのパスをコピーしてクリップボードに貼り付けることができます。 Windows 11/10 では、パスのコピー ボタンがファイル エクスプローラーの [ホーム] タブのリボン領域に移動しました。
開けるWindows ファイルエクスプローラーそして、パスをコピーしたいファイルの場所まで移動します。コピーしたいファイルまたはフォルダーを選択します。
で「ホーム」タブのリボンをクリックしてくださいパスをコピーするボタンをクリックして、選択したファイルまたはフォルダーのパスをコピーします。
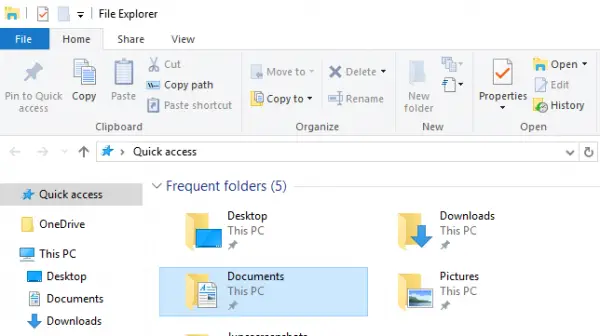
次に、パスを目的の場所またはクリップボードに貼り付けます。
私たちの多くは何年にもわたってサードパーティ ソフトウェアを使用して機能を改善してきました。そのため、これらの機能が適切に実行されればどれほどうまく機能するかを知っているため、次のアプリをダウンロードしてテストすることにしました。パスのコピー コピー。
パス コピー コピーとは何なのか、時間をかける価値があるのか疑問に思われるかもしれません。問題は、このツールはユーザーが任意のファイルまたはフォルダーのパスをコピーできるように設計されており、これはいくつかの形式で実行できます。アドオンはファイルのコンテキスト メニューに統合されています。好みに応じて設定をカスタマイズすることもできます。短い名前、長い名前、長いパス、短いパス、Unix パス、インターネット パスなどのコピーなど、さまざまなコピー形式にソフトウェア設定を構成できます。さらに、空白のエンコード、サブメニューの表示、横のアイコンの表示などの設定も構成できます。サブメニューやその他多くのメニュー。
ヒント: Windows 11 2202 以降では、ファイル パスをコピーするには、項目を選択して を押します。CTRL+Shift+C。
パスコピー Windows PC 用コピー
パス コピー コピーを使用して、ファイルとフォルダーのパスをコピーできます。
パスを簡単にコピー
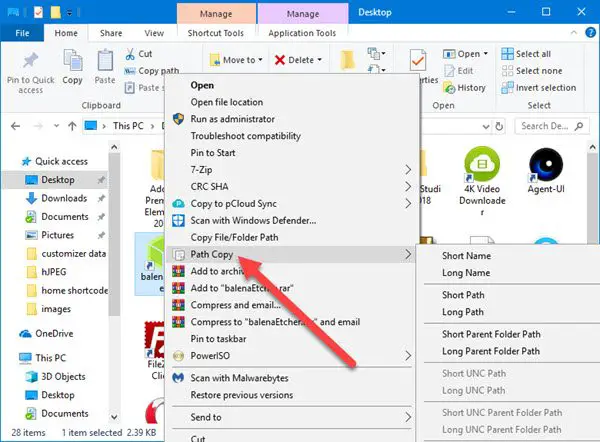
パスのコピーに関しては、このタスクは非常に簡単なので、その方法を説明します。ご存知のとおり、ユーザーは単に起動するだけですWindows エクスプローラー、興味のあるファイルまたはフォルダーを見つけて、右クリックボタン。
コンテキスト メニューとその多くのオプションが表示されるはずです。次のステップは、次のステップを探すことです。パスのコピーそしてホバリングマウスポインタをその上に置きます。そこから、ユーザーには新しいオプションのリストが表示されます。サブメニューここですべての魔法が起こります。
パスをコピーするには、利用可能なオプションのいずれかを選択し、 を押します。CTRL + Vコピーした項目を Word 文書またはその他の場所に貼り付けます。
設定
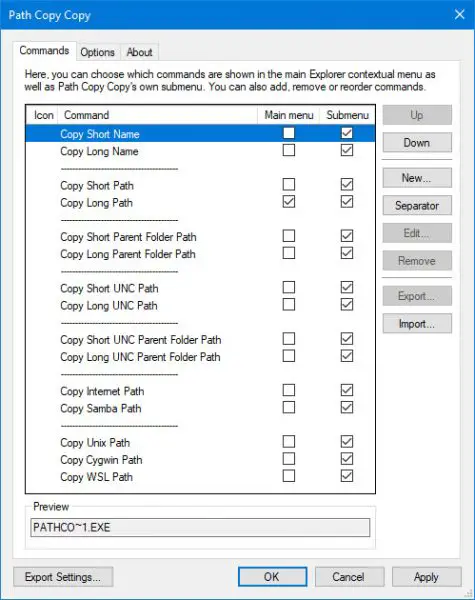
のコマンドこの領域では、特定の要素を削除するオプションが提供されます。コンテキストメニュー。それだけでなく、最も多くのパス コピー コピー オプションに簡単にアクセスしたい場合は、それらをメイン メニューに配置する機能があります。
現時点では、すべての機能は次の方法で利用できます。サブメニュー, メインメニューが乱雑になることがないので、これは良いことです。
という点に関しては、「オプション」タブ、ここでユーザーはサブメニューを必要とするか、すべてを 1 か所にまとめたいかを決定できます。たとえパワーユーザーであっても、物事が乱雑になり制御するのが困難になるため、この機能のチェックを外さないことをお勧めします。
さらに、マウスをクリックすると追加できます。引用コピーされたパスを比較的簡単に回避できます。さらに、同じ行に複数のパスをコピーすることに興味がある場合は、「」というボックスにチェックを入れるだけです。複数のパスを同じ行にコピーする」
サポートされているすべてのコピー形式のリストは次のとおりです。
- 短い名前をコピー
- 長い名前をコピーする
- ショートパスをコピー
- 長いパスをコピーする
- 短い親フォルダーのパスをコピー
- 長い親フォルダーのパスをコピーする
- 短い UNC パスをコピーする
- 長い UNC パスをコピーする
- 短い UNC 親フォルダー パスをコピー
- 長い UNC 親フォルダー パスをコピーする
- インターネットパスをコピーする
- Unix パスのコピー
- Cygwin パスをコピー
個人的に、私はパスを定期的にコピーする人間ではないので、Path Copy Copy は私には向いていません。ただし、もしあなたが私とは反対であれば、このツールが今後長い間非常に役立つと感じるでしょう。パスコピーコピーは以下からダウンロードできます。GitHub。



![Outlook で [図形にトリミング] ボタンを有効にして使用する方法](https://rele.work/tech/hayato/wp-content/uploads/2022/07/Crop-to-Shape-Result-Enable-Crop-to-shape-button-1.png)


