新しいオペレーティング システムである Windows 10 には、いくつかの優れた新機能を含め、多くの機能が備わっています。いくつかチェックしてみましょうWindows 10 のヒントとテクニックそれはあなたがそれを最大限に活用するのに役立ちます。

Windows 10 のヒントとテクニック
初心者の方は、まずこちらをお読みください。Windows 10 PC の基本的な使い方チュートリアル。
1] Windows 10 を思いどおりに動作させる
Windows 10 には、コントロール パネルのほかに、Windows アップデート、ネットワーク、アプリなどに関連する設定を簡単に変更および制御できる使いやすい PC 設定ウィンドウがあります。システムの管理、ネットワークおよびインターネット設定の変更、Windows 10のプライバシー設定を変更する、デバイスの管理、PC のカスタマイズ、ユーザー アカウントの管理、時間と言語の設定、障害者向けツールの使用、Windows Update とセキュリティの管理をここで行います。 [PC 設定] ウィンドウから行うことができるすべての変更について詳しくは、以下をお読みください。Windows 10 設定アプリを開いて使用する方法。
2] デスクトップのショートカットを使用して個別の設定を開きます
デスクトップ ショートカットまたはコンテキスト メニュー項目を作成して、各種設定を開くWindows 10 の場合。特定の設定ページを直接開く設定アプリの URI を参照してください。
3] Edge ブラウザのヒントとコツ
Microsoft Edge には、見た目以外にも多くの機能があります。 Edge の中核となるのは、より優れたブラウザを提供するために最初から開発された EDGEHTML レンダリング エンジンです。これらEdge ブラウザのヒントとコツあなたもエッジ忍者になれるでしょう!
4] Windows 10でInternet Explorerを使用する
Windows 10 のデフォルトのブラウザーは、まったく新しい Edge です。 Windows 10 には、レガシー目的の Internet Explorer も含まれており、今後かなりの期間にわたって使用され続けると思います。このヒントは次のことを示しますWindows 10 で Internet Explorer を開く方法。
5] Windows 10でのCortanaの使用
Windows 10 には、パーソナル アシスタントである Cortana が搭載されており、ローカル情報を提供し、Windows 10 のタスク バーの検索ボックスへの入力を音声に置き換えることができます。仕組みを簡単に説明すると、Apple の Siri のようなものです。チェックアウトWindows 10 で Cortana をセットアップする方法使い始めるには。使用しない場合は、コルタナを無効にする。方法を知るEdge で Cortana を使用する?沢山ありますCortana のヒントとコツここ。
6] クイック アクセスの代わりにファイル エクスプローラーをこの PC で開くようにします
Windows 10 ユーザーは、デフォルトでファイル エクスプローラーがクイック アクセスで開かれることに気づいたかもしれません。Explorer に PC フォルダを開かせる。使用しない場合は、クイックアクセスを無効にする。もっとWindows 10 ファイル エクスプローラーのヒントとテクニックここ。
7] セーフモードでの起動
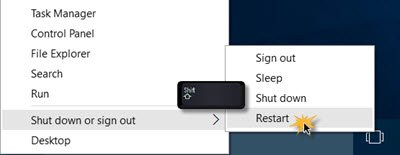
この投稿では、有効にして開始する方法を説明します。Windows 10をセーフモードで起動する。他にも方法があるかもしれませんが、最も便利な方法のうち 2 つだけを説明します。
8] Windows 10のスタートメニューの外観を変更する
Windows 10 のスタート メニューは 2 つの部分に分かれています。1 つはアプリと設定が含まれ、もう 1 つの右側の部分にはライブ タイルが表示され、アプリをグループにピン留めできます。チェックアウトWindows 10のスタートメニューをカスタマイズする方法興味や使いやすさに応じてスタート メニューをカスタマイズできるようになります。
ヒント: 所有オルタナティブそしてダブルクリックka ファイルをエクスプローラーで開きますプロパティ箱。
9]スタートをよりプライベートにする
Windows 10 のスタート メニューの主なコンポーネントは、よく使用するリスト、最近使用したプログラムのリスト、PC 設定、電源オプション、およびアプリのサブメニューです。表示または非表示最近追加されたアプリ グループ。よく使うリストを削除するWindows 10のスタートメニューから。
10] スタート画面または全画面スタートを有効にする
スタート画面を見逃していますか?あなたはできるスタート画面を有効にするを有効にすることで、タブレットモード。タブレット モードを有効にせずにスタート画面を有効にしたい場合、最適なオプションは次のとおりです。全画面スタートを有効にする。
11]スタートメニューの背景にぼかしを追加
透明性が気に入らないですか?それを取り外して、スタートメニューでぼかしを有効にする背景。
12] スタートメニューとタスクバーをカラフルにする
表示方法を確認するか、スタートメニューとタスクバーの色を変更する。デフォルトのタスクバーの色が気に入らない場合は、追加Windows 10タスクバーの新しいカスタムカラー。詳しいヒントはこちらWindows 10のタスクバーをカスタマイズする。
13] タスクバー検索のデフォルトの検索プロバイダーを変更する
タスクバーの検索テキストボックスを使用すると、デバイスと Web を簡単に検索できます。 Windows 10 をインストールするときのデフォルトのサービス プロバイダーは Bing です。ただし、Google に変更したい場合は、簡単に変更できます。読むWindows 10 タスクバー検索で Google をデフォルトの検索として設定します。
14] Xboxアプリを使用して画面を録画する
新しい内蔵Windows 10 Xbox アプリも含まれています画面録画機能これにより、アクティブなウィンドウの画面を録画することもできます。これを使用するには、Xbox アプリを起動し、[Win+G] をクリックしてゲーム バーを開き、[スクリーンショット] または [録画の開始] を選択します。
15] テーマ、壁紙、ロック画面を変更
Windows にアップグレードした後に最初にチェックすべきことの 1 つは、好みに合わせて Windows をカスタマイズする方法です。読むWindows 10 の個人用設定変更できるすべての設定を確認します。 Windows 10 では、個人のロック画面、壁紙、コントロール テーマを設定することもできます。このトピックについて詳しくは、以下をお読みください。Windows 10 のテーマ、ロック画面、壁紙を変更します。
16] ダークテーマを使用する
有効にするWindows 10 ダークテーマまたは、Edgeのダークテーマ– 目にとても優しいです!
17] Windows 10のテーマによるデスクトップアイコンの変更を防ぐ
デスクトップ アイコンは、プログラムを見つけて実行するのに役立ちます。デスクトップ アイコンの好みの外観は人によって異なります。伝統的なアイコンがより高く評価されています。ただし、テーマをインストールするとデスクトップのアイコン画像も変更される可能性があります。 [PC 設定] オプションを使用すると、これを防ぐことができます。チェックアウトテーマによる Windows のデスクトップ アイコンの変更を許可または禁止します。
18] スクリーンセーバーのカスタマイズ
まだスクリーンセーバーを使用していますか?これらのヒントはあなたに役立ちますスクリーンセーバーをカスタマイズするWindows 10で。
19] Windows 10 アプリを別のドライブにインストールまたは移動する
システムドライブのディスク容量が不足していませんか?賢くなりましょうインストール場所を変更して Windows 10 アプリを移動する別のドライブへ。
20] デフォルトのプログラムを変更する
デフォルトのブラウザが気に入らない場合は、この投稿ではその方法を説明しますデフォルトのプログラムを変更する。メディアプレーヤーやブラウザなど、お好みのファイルタイプをop.enファイルタイプに変更して使用してください。
21] デフォルトの認証情報プロバイダーを変更する
Windows 10 では、さまざまな資格情報プロバイダーの存在により可能となる複数のサインイン オプションが提供されています。このレジストリ ハックにより、次のことが可能になります。デフォルトの資格情報プロバイダーを変更するWindows 10で。
22] 仮想デスクトップ機能の使用
Windows 10 では、多数のデスクトップを作成し、それぞれからアプリケーションを個別に実行できるため、各デスクトップにはその仮想デスクトップで実行されているアプリケーションのみが表示され、タスク バー内の煩雑さを軽減できます。どうすればできるか見てみましょうタスクビューまたは仮想デスクトップ機能を使用する。この機能を使用しない場合は、タスクビューボタンを削除する簡単に。
23] Windows Helloの使用
Windows Hello は、使用しているシステムのセキュリティを強化することを目的とした Windows 10 の新機能です。指紋と虹彩スキャンを使用してログインできます。ただし、特別なハードウェアが必要なため、すべてのコンピューターがこの機能を使用できるわけではありません。をチェックしてくださいWindows Hello をサポートする PC のリスト。
24] スナップアシストを使用するか、使用しない場合は無効にします
スナップ機能は、以前のバージョンの Windows で導入されました。 Windows 10 では改良され、次のように呼ばれています。スナップアシスト。必要に応じて使用するか、無効にしてください。
25] 新しい CMD チップ
Microsoft は、それぞれコンテンツをコピーして貼り付けることができる CTRL+C および CTRL+V キーボード ショートカットを追加しました。
26] Media Center の代替手段を使用する
では、Windows 10 で Windows Media Center が削除されたらどうなるでしょうか...これらを使用できますメディアセンターの代替手段。
27] Windows のクイック ヒント

Windows PC を最大限に活用するのに役立つ、Windows の古典的なヒントやコツが常にあります。
- Shift キーを押したままフォルダーまたはファイルをごみ箱にドラッグすると、すぐに削除できます
- Alt キーを押しながらファイルまたはフォルダーをクリックして、プロパティ ボックスを開きます。
- F5 を押して日付と時刻をメモ帳に追加します
- デスクトップから管理者特権のコマンド プロンプト ウィンドウを開くには、Win+X と A を同時に押します。
- ショートカットをすばやく作成するには、Ctrl+Shift を押したまま、ファイルまたはフォルダーのアイコンを目的のフォルダーにドラッグ アンド ドロップします。
- Shift キーを押したままマウス ボタンを右クリックするだけで、拡張コンテキスト メニューが開きます。
- Ctrl+Shift を押してタスクバーを右クリックします。次に、エクスプローラーを終了するオプションが表示されます。
これらすべてを参照してくださいWindows をより速く操作するための簡単なヒント。
28] 通知音をオフにする
通知音は、特にゲームをプレイしているとき、ビデオを見ているとき、または音楽を聴いているときに迷惑になることがあります。ただし、いつでもオン/オフを切り替えることができます。その方法については、以下をお読みください。Windows 10 で通知とシステムサウンドをオフにします。
29] オフラインで使用するためにマップをダウンロードする
たくさん旅行しますか?ダウンロードして、インターネットに接続していないときに地図を使用する。マップ アプリを使用するとそれが可能になります。
30] 画面解像度を変更する新しい方法
Windows 10 では次のことが可能です画面解像度を変更するより賢い方法で。
31] 新しい Windows 10 電卓の使い方のコツ
新しいWindows 電卓にはいくつかの新機能が含まれています。これらのヒントは、その可能性を最大限に活用するのに役立ちます。
32] Windows 10のバッテリーを長持ちさせる
新しいものを使用してくださいバッテリーセーバーモードノートパソコンのバッテリーを長持ちさせます。
33] これらの新しいキーボード ショートカットを使用して作業を高速化します
キーボードマニアはぜひチェックしてみてくださいWindows 10 の新しいキーボード ショートカット。
【34】メールアプリを利用する
新しいメール アカウントで複数の電子メール アカウントを作成する方法、複数の電子メール アカウントに複数のライブ タイルを追加する方法などをご覧ください。Windows メール アプリ。これらWindows メール アプリのヒントとコツそれを最大限に活用するのに役立ちます。メール アプリは次のように置き換えられました。展望(新規)アプリ。
35] PIN を使用して安全にサインインする
パスワード、PIN、または画像を使用して、Windows 10 にサインインする。 Windows 10 には、従来のパスワード ベースのログインに加えて、ユーザーの安全性とセキュリティを確保するための PIN およびピクチャ パスワード ログオンも含まれています。
36] Snipping Tool で遅延時間を設定する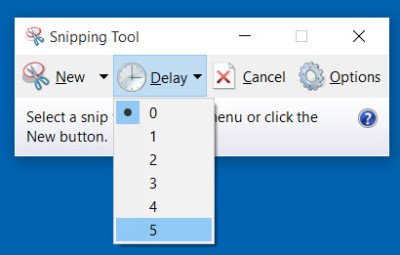
一方、スニッピングツールスクリーンショットをキャプチャできるようになりましたが、Snipping Tool を使用してスクリーンショットをキャプチャする際の遅延時間も設定できるようになりました。
37] Windows 10 にワイヤレス ネットワーク プロファイルを忘れさせる
もしかしたら、リストが長くなりすぎているかもしれません。あるいは、プライバシーを守りたいと考えているかもしれません。理由が何であれ、この投稿では、削除、削除、または削除する方法を説明します。ワイヤレスネットワークプロファイルを忘れてください。
38] Wi-Fi Senseを使うか使わないか…それが問題です!
Windows 10 では、Windows ストア経由で有料 Wi-Fi を購入できるようになります。マイクロソフト Wi-Fi アプリ。 OSも導入Wi-Fi センス。しかし、それを使うべきでしょうか?
39] Microsoft Store 以外のアプリの使用
開発者モードを有効にするそしてサイドロードアプリ, Windows ストア以外で入手できるお気に入りのアプリを使用します。
40] アイコンや名前のないフォルダーを作成する
![]()
クールになろう!アイコンや名前を付けずにフォルダーを作成する!すべての Windows で動作します。
41] ごみ箱のトリックとヒント
これらを使用すると、Windows の地味で無視されたごみ箱でできることがたくさんあります。ごみ箱のコツとヒント。
42] メモ帳の裏技
Windows の素朴なメモ帳は、実際には目に見える以上の機能を提供します。これらメモ帳のヒントとコツは、最新のすべての Windows バージョンで動作し、それを最大限に活用するのに役立ちます。フォントの変更、日付の追加、ページ設定のカスタマイズなどを行います。
43] 拡大鏡のトリック
内蔵の拡大鏡を使用して、ネガ画像の実際の色を確認します。この他にもありますWindows 拡大鏡のヒントとテクニック役職。
44] マウスのトリック
マウスを使用してプログラムやドキュメントをクリックして開くだけでなく、コンテキスト メニューを開いてファイルやフォルダを選択してドラッグ アンド ドロップすることもできます。他にも便利なものがたくさんありますマウスのトリックWindows ユーザーとして知っておきたい。
45] 時計と日付を古い位置に移動します
Windows 10 に Anniversary Update をインストールすると、タスクバーの右端にあった時計と日付が左に移動し、その場所にアクション センター アイコンが表示されるようになります。 。 Windows 10 タスクバーの時計と日付を古い位置に戻すことができるようになりました。
46] Windows アップデートをブロックする
Windows 10 には Windows Update をオフにするオプションはありません。ただし、オフにすることはできます。Windows Updateを無効にする。ただし、不要な更新のみをブロックすることが目的の場合は、そのようなことはしたくないでしょう。これを使用してください不要な Windows Update をブロックするツール代わりにマイクロソフトから。
47] 以前のバージョンにロールバックする
Windows 10 にアップグレードして問題が発生した場合でも、心配する必要はありません。あなたはできるWindows 10 から以前のバージョンの Windows へのロールバックWindows 10 をインストールしてから 1 か月以内。
48] 問題がありますか?サポートに問い合わせるアプリを使用する
Microsoft では、Windows 10 の使用中に問題が発生した場合にサポートに簡単に問い合わせられるようにしています。使用方法を参照してください。サポートアプリに問い合わせる。
49] Windows 10の壁紙の品質を向上させる
あなたはできるWindows 10の壁紙圧縮を無効にするこのトリックを使用して背景画像の品質を向上させます。
50] Microsoft ペイントのヒント
ペイントを楽しんでいますか?これらMicrosoft ペイントのヒントとコツあなたがプロになるのに役立ちます。
51] クリップボードマネージャーのヒントとコツ
これらを見てくださいWindows クリップボード マネージャーのヒントとテクニック。
52] タスクマネージャーの裏技
タスク マネージャーは、他のすべてがクラッシュしたり応答しなくなったりしたときにアクセスできる最も重要なプログラムです。この投稿には最高のもののいくつかがリストされていますWindows タスク マネージャーのヒントとテクニック。
53] Microsoft Windows ヒント アプリ
もっと知りたいですか?ビルトインを使用するWindows ヒント アプリ。
Microsoft のこのビデオをご覧ください。
何か重要なことを見逃していませんか? Windows 10 の世界の最新情報を常に入手して、私たちと連絡を取り合いましょう。
関連している:Windows 11 のヒントとテクニックその機能を最大限に活用するのに役立ちます。






