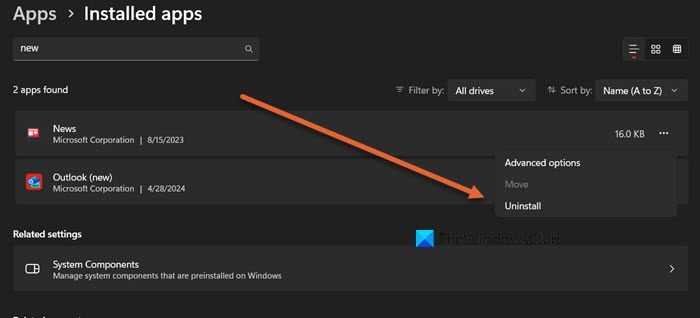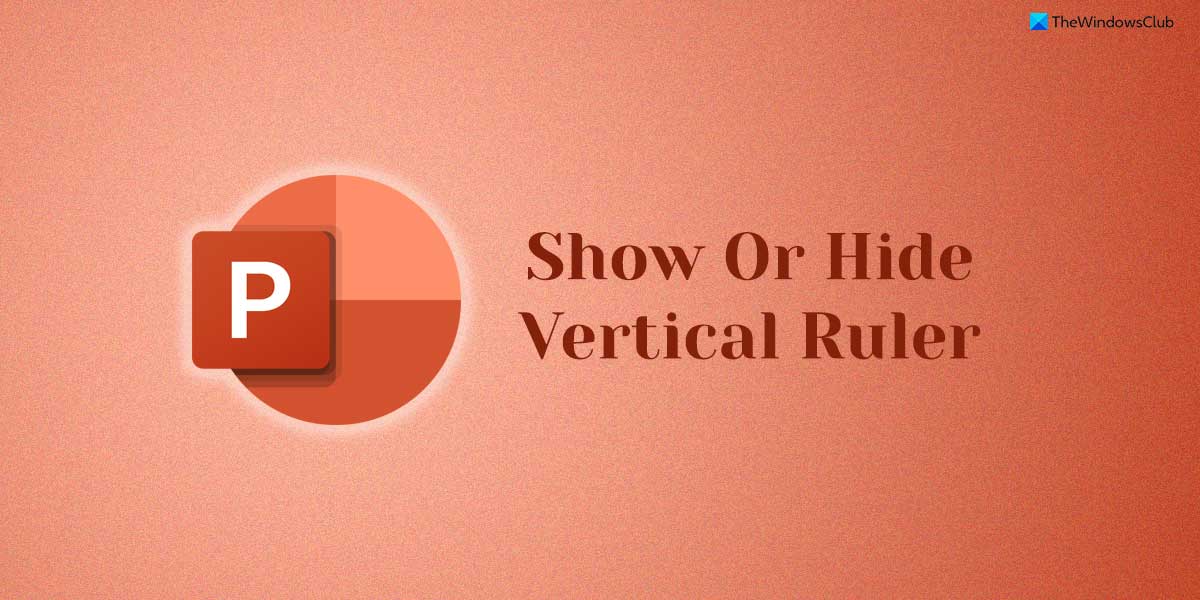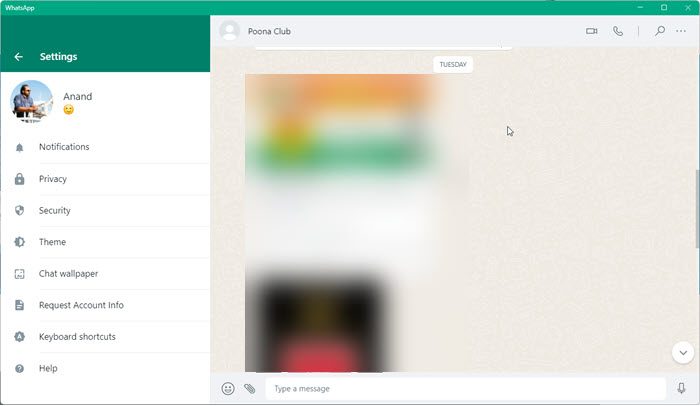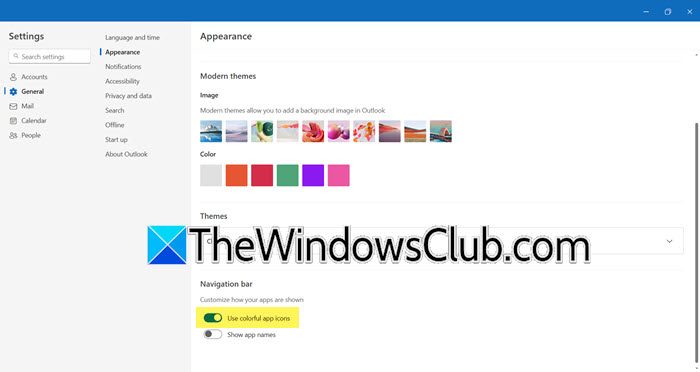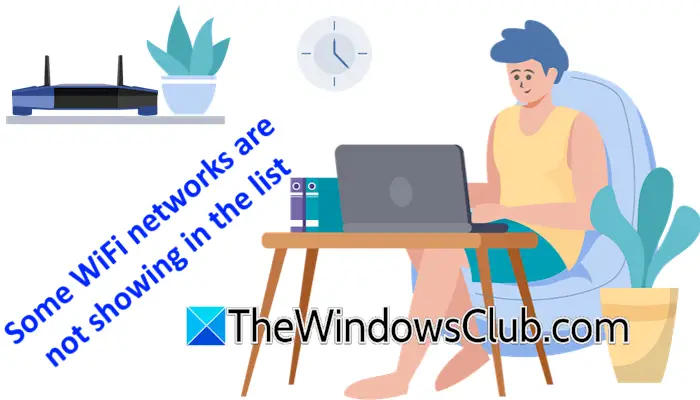通知音はオペレーティング システムの重要な部分です。重要なアクションが実行されると、Windows はデフォルトで通知音を通じてユーザーにフィードバックを提供します。 USB デバイスの接続または切断、バッテリー残量低下の警告、カレンダーのリマインダーなど、最も一般的なアクションに対して通知音が聞こえます。その方法はすでに見てきましたWindows のサウンドを変更する。このチュートリアルでは、無効にする方法または通知とシステムサウンドをオフにするでWindows 11/10。
Windows 11/10 には新しいサウンド通知セットが付属しており、その一部は Windows 8.1 から借用されています。 Windows 11/10 には、カレンダーのリマインダー、メッセージング、電子メール、音量の変更などのイベントに対する新しいサウンド アラートのセットが備わっています。好みに応じてシステム トーンをカスタマイズする方法があります。 PC のサウンド設定をいくつか変更することで、Windows のすべてのシステム アラートの音をオフにすることもできます。
タスクバーのスピーカーアイコンをクリックし、スライダーを動かしてサウンドの音量を変更します。
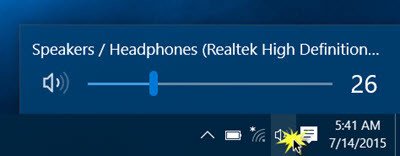
Windows 11/10でシステムサウンドをオフにする
Windows 11/10でシステムサウンドをオフにできるようにするには、サウンド設定。タスクバーの右側にあるスピーカーアイコンを右クリックします。
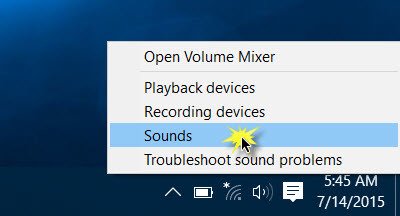
「サウンド」または「サウンド設定」オプションが表示されます。ポップアップ。 Cそれをなめます。
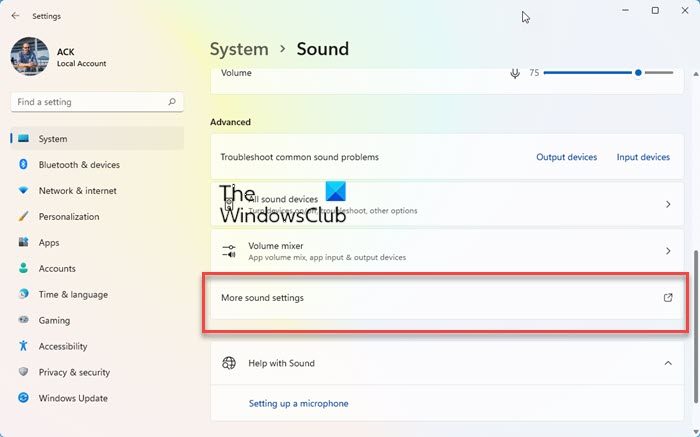
でWindows 11, サウンド設定が開きます。ここでは、「その他のサウンド設定」リンクをクリックして「サウンドのプロパティ」ボックスを開く必要があります。
でWindows 10[サウンドのプロパティ] ボックスが直接開きます。
このボックスには、ニーズに応じてサウンドをカスタマイズするためのさまざまなオプションが用意されています。利用可能なプログラム イベントのリストを参照し、変更またはテストするイベントを選択します。 「サウンド」セクションでイベントの特定のサウンドを選択した後、「テスト」ボタンをクリックして同じサウンドを再生します。
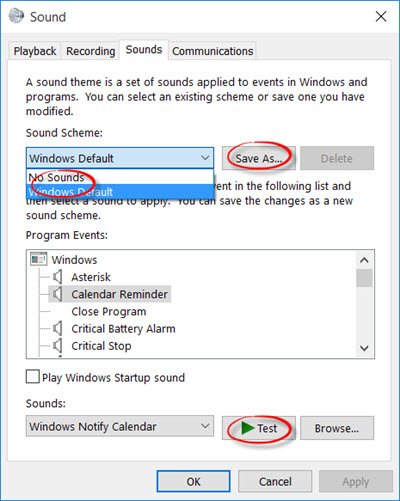
このようにして、任意のイベントのサウンドを変更できます。以下は、サウンドを設定できるいくつかのイベントのリストです。
- アスタリスク
- カレンダーリマインダー
- バッテリー危機アラーム
- デスクトップメール通知
- デバイスコネクト
- デバイスの切断
- インスタントメッセージ通知
- バッテリー低下アラーム
- 新着FAX通知
- 新しいテキストメッセージ通知
- システム通知
- 着信など。
読む:ランダムな通知音が鳴り続ける。
Windows 11/10でサウンドスキームを保存する
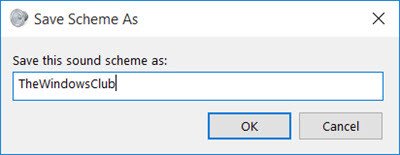
変更したサウンド設定はスキームとして保存でき、必要に応じて切り替えることができます。イベントに加えた変更を保存するには、「」をクリックします。名前を付けて保存」ボタンをクリックして名前を割り当て、現在または将来使用できるようにします。サウンド スキーム セクションで [Windows デフォルト] オプションを選択すると、いつでもデフォルトのサウンド設定に戻すことができます。
するためにすべてのシステム音をオフにしてくださいWindows 11/10の場合は、「」を選択します。音が出ない」スキーマを作成し、図に示すようにサウンド設定を保存します。これにより、すべてのシステム通知音が完全に無効になります。
ヒント: あなたはできるWindows でカスタム通知音を設定する。
Windows 11/10 で通知音をオフにする
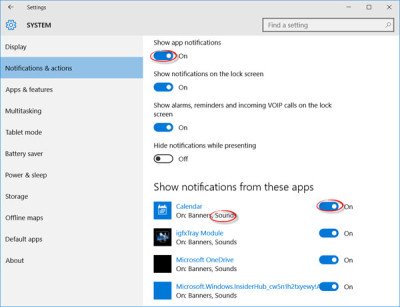
システム通知とは別に、Windows 10, アクション センターに表示されるバナーを使用して音声通知を送信するアプリがあります。たとえば、ニュース速報アプリケーションは、ニュース速報があるたびに音声とともにトースト通知 (バナー) を送信します。
これらからの通知をオフにすることができますアプリに向かうことで設定アプリ > システム > 通知。 「」の下のトグルを使用するだけですアプリの通知を表示する」を選択してオフにします。これにより、インストールされている Windows ストア アプリからのサウンドを含むすべての通知が無効になります。
同じ設定パネルを使用してアプリの通知を個別にオフにすることで、特定のアプリによる通知の送信を制限することもできます。アプリからの通知を完全にブロックすることも、「通知の到着時に音を鳴らす」オプションをオフにして特に「音」をブロックすることもできます。これにより、サイレントアプリ通知がアクションセンターに蓄積されます。
すべてのアプリのすべての通知音を完全に無効にするには、スライダーを移動します。アプリの通知を表示するオフの位置にします。
でWindows 11、ここにこれらの設定が表示されます。
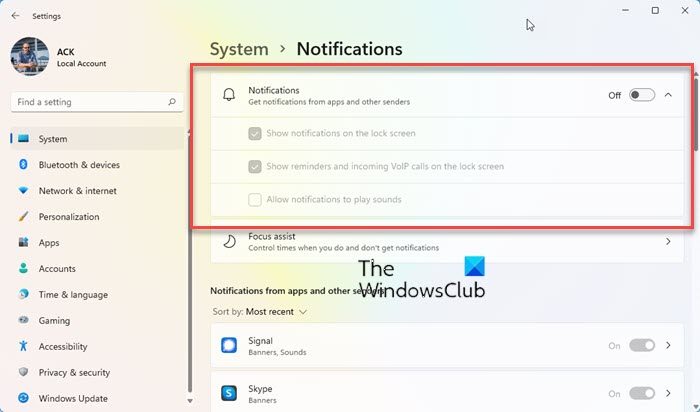
通知のスライダーをオフにします。
今すぐその方法をお読みください個々のプログラムの音量を調整するWindows 11/10の場合。