Microsoft は Windows 10 に新しいボリューム コントロールを導入しましたが、直面した根本的な問題は、ユーザーがアプリのボリュームを個別に変更できるオプションがないことでした。タスクバーのスピーカーアイコンをクリックすると、マスターボリュームのみを変更できるコントロールが表示されます。この記事では、Windows 11/10 で古いボリューム ミキサーを有効にして個々のアプリの音量を変更する方法を説明します。
Windows 10のボリュームコントロールが見つからない
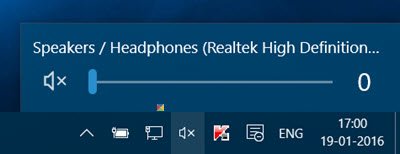
実際、Windows 10 にはボリューム コントロールがありません。次のメニューを表示するには、ボリューム アイコンを右クリックする必要があります。
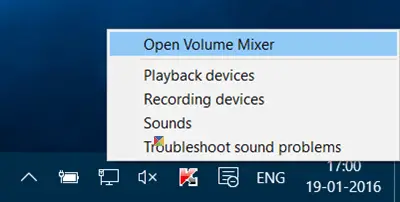
Windows 10 で個々のプログラムの音量を調整する
をクリックしてくださいオープンボリュームミキサー次のようにリンクしてボリューム ミキサーを開きます。
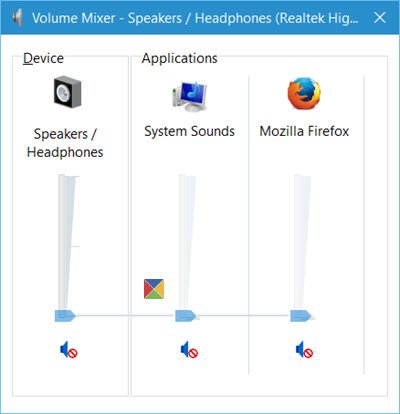
ここでは、スライダーを移動して、個々のプログラムの音量を調整するだけでなく、デバイス全体の音量を調整することもできます。
Windows 11 で個々のプログラムの音量を調整する
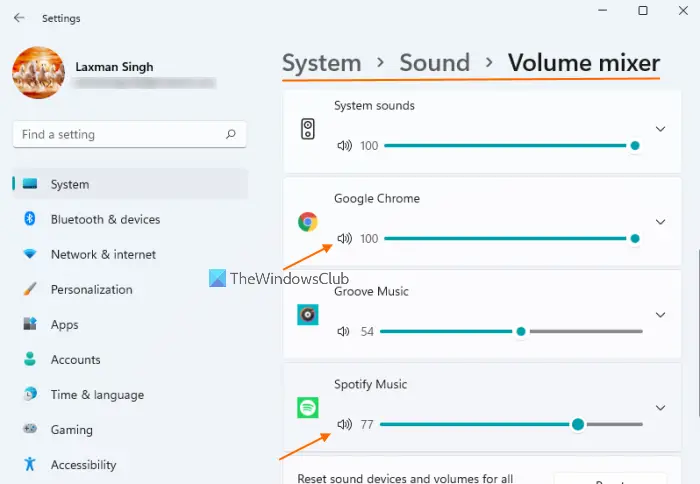
のためにWindows 11ユーザーの場合、手順は次のとおりです。
- ホットキー (ウィン+アイ)、検索ボックス、またはスタート メニュー
- をクリックしてください音の下にあるオプションシステムカテゴリ
- ページを下にスクロールします
- をクリックしてくださいボリュームミキサーオプション。あるいは、システム トレイにあるボリューム アイコンを右クリックし、ボリューム混合ページを開くこともできます。オープンボリュームミキサーオプション
- 少し下にスクロールして、アプリセクション
- そのセクションには、開いているすべてのプログラムとメディアを再生している Microsoft Store アプリのリストが表示されます。個々のプログラムやアプリごとに、左右に動かして音量を調整できる音量スライダーがあります。
特定のプログラム/アプリを展開して、出力デバイスと入力デバイスを設定することもできます。さらに、個々のプログラムをミュートまたはミュート解除するオプションもあり、必要に応じて使用できます。
Windows 11/10 で古いボリューム コントロールを入手する
古いものを使いたい人もいるWindows 7 のボリューム ミキサーとコントロール。これを使用したい場合は、Windows レジストリを編集する必要があります。
レジストリエディタを開きます。そして、次のレジストリ キーに移動します。
HKEY_LOCAL_MACHINE\Software\Microsoft\Windows NT\CurrentVersion\MTCUVC
次に、右側のペインに、という名前の 32 ビット DWORD 値が表示されます。MtcUvc を有効にする。表示されない場合は作成してください。デフォルト値は 1 です。これを次のように変更します。0。
変更がすぐに有効になることがわかります。システム トレイのスピーカー アイコンをクリックすると、古い音量スライダーが表示され、下部の領域にミキサー ボタンが表示されます。
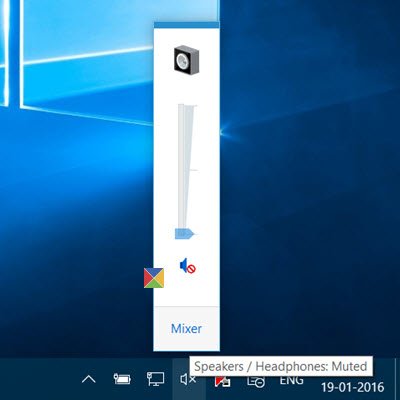
Windows 10 の個々のアプリの音量を調整してください。
Windows 10用イヤートランペット
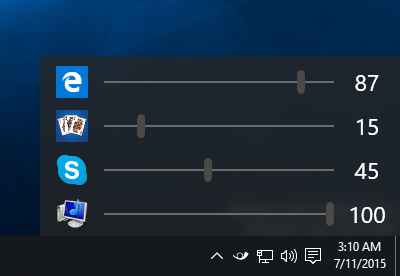
必要に応じて、Ear Trumpet と呼ばれるフリーウェアを使用することもできます。これを使用すると、個々のプログラムの音量をよりスマートに制御できます。
詳細については、こちらをご覧ください。EarTrumpet 音量コントロール アプリ。
個々のアプリケーションのボリュームを調整するにはどうすればよいですか?
Web ブラウザ、メディア プレーヤー、その他のアプリケーションの音量レベルを調整したい場合、Windows 11/10 OS にはそのための機能が組み込まれています。この機能は次のように知られていますボリュームミキサー。
その機能にアクセスするには、音ページは以下で利用可能ですシステム設定アプリのカテゴリ。音量ミキサーを開くと、個々のアプリケーションまたはプログラムごとに音量スライダーが表示されます。そのスライダーを使用して、必要に応じて音量を設定します。
コンピューターのアプリの音量を変更するにはどうすればよいですか?
Windows 11/10 の Spotify、Groove Music などのアプリには、そのアプリの音量を変更できるネイティブの音量コントロール オプションが付属しています。ただし、1 か所からオーディオを再生しているすべての Microsoft Store アプリの音量を調整したい場合は、ボリュームミキサー特徴。この機能は、各アプリに個別の音量スライダーと、音量を変更するプログラムを提供します。






