Windows OS には、新しいボリューム ミキサー機能とボリューム コントロール オプションがあります。この機能の主な改善点は、グラフィックス表示の改善と、Windows 11/10/8/7 のオーディオ サポートを必要とするすべてのアプリケーションのサウンド レベルを制御できることです。
Windows 10 のサウンドとボリュームのミキサーとコントロール
でWindows 10、スピーカーのアイコンをクリックすると、音量コントロール スライダーが開きます。
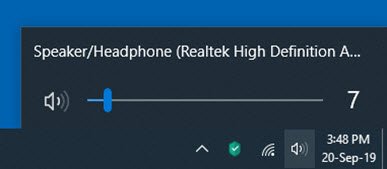
次のメニューを表示するには、スピーカー アイコンを右クリックする必要があります。
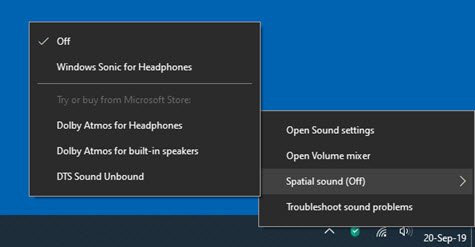
選択オープンボリュームミキサーそれを開くために。
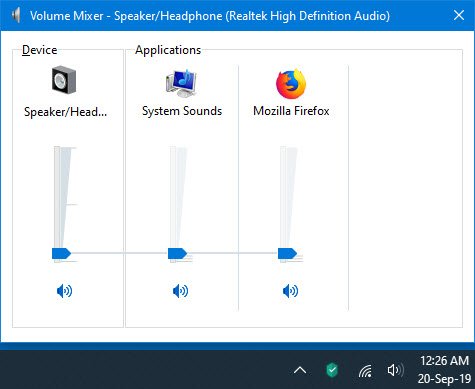
ここでは、個々のアプリケーションの音量を変更できます。
でWindows 7そしてWindows 8、このミキサーを使用すると、各アプリケーションの音量を個別に効果的に制御できます。これにアクセスするには、タスクバーの右側にあるスピーカー アイコンをクリックします。
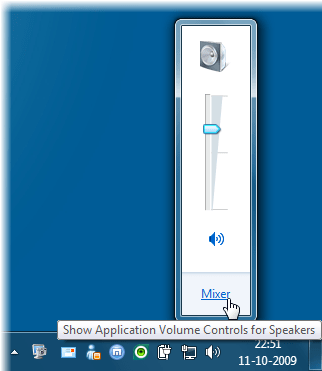
次に「ミキサー」をクリックして「ボリュームコントロール」ウィンドウを開きます。

ここでは、現在 Windows オーディオのサポートを要求している実行中のアプリケーションの音量を制御できます。
たとえば、Internet Explorer で YouTube ビデオを聞いている場合は、システム サウンドを少し小さくしたい場合があります。
PC の全体的なサウンド レベルを制御することもできます。スライダーを上下に動かして、スピーカー、Windows サウンド、または音量ミキサーにリストされているその他のサウンド デバイスやプログラムの音量を上げたり下げたりします。音量をミュートするには、「ミュート」ボタンをクリックします。
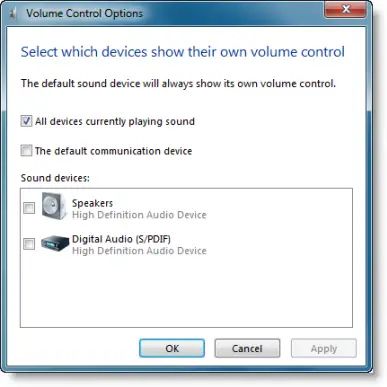
スピーカー アイコンを右クリックすると、さらに多くの音量コントロール オプションが表示されます。
読む: 修理Windows ボリューム ミキサーの設定が保存されない
Windows 11でボリュームミキサーを開くにはどうすればよいですか?
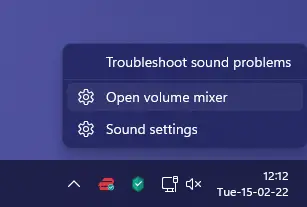
ボリュームミキサーを開くにはWindows 11、次の操作を行います。
- タスクバーのボリュームアイコンを右クリックします。
- 「ボリュームミキサーを開く」を選択します
- [設定] > [システム] > [サウンド] > [音量ミキサー] が開きます。
- ここで、各アプリの音量を設定またはミュート/ミュート解除できます。
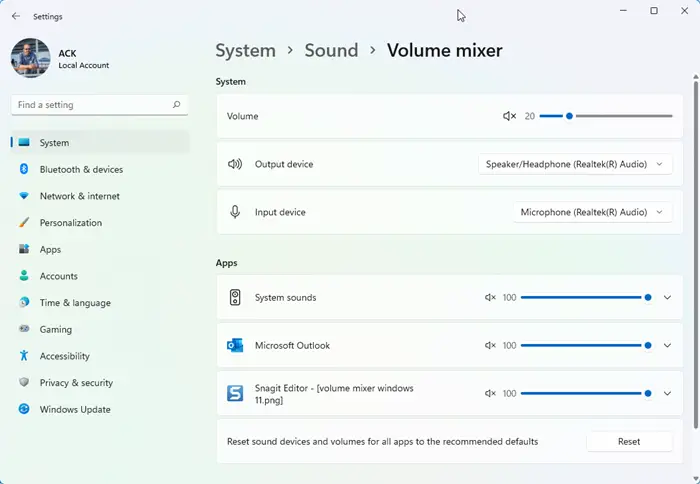
について読みたいかもしれませんEarTrumpet 音量コントロール アプリあまりにも。






