Windows を起動するとき、Windows を最小化するとき、または単純にコピーするときに同じ古いサウンドを聞くのにうんざりしている場合は、まったく新しいサウンド スキームのセットを Windows 11/10 コンピューターに導入することを検討してみてください。組み込みオプションを使用することも、追加のサウンド スキームをダウンロードしてインストールすることもできます。
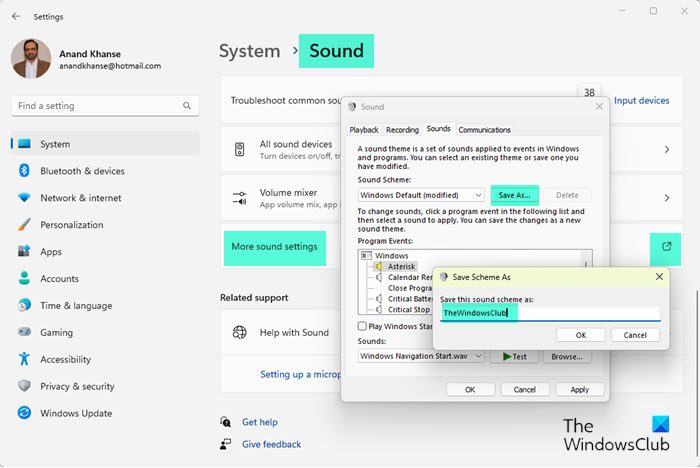
Windows 11/10でサウンドを変更する方法
Windows 11 または Windows 10 でサウンドを変更するには、コントロール パネルを開き、[ハードウェアとサウンド] をクリックします。次に、「サウンド」の下にある「システムサウンドの変更」を選択してクリックします。
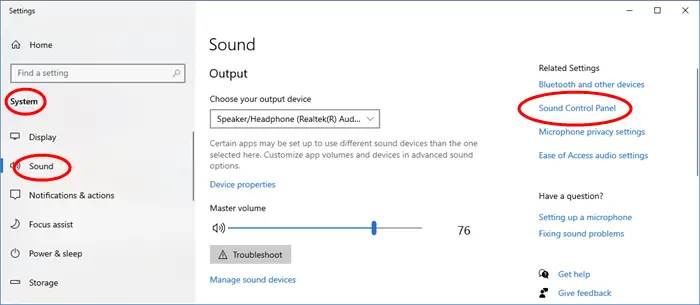
[システム] > [サウンド] からサウンド設定アプレットにアクセスすることもできます。クリックサウンドコントロールパネルアプレットが開きます。
ここで、[サウンド] タブの [サウンド スキーム] のドロップダウン ウィンドウで、利用可能なサウンド スキームを確認できます。
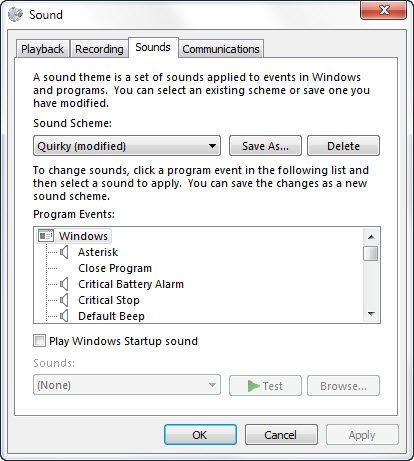
プログラム イベントを 1 つ選択し、サウンドを選択して、[適用] > [OK] をクリックします。必要に応じて、[プログラム] ボックスでさらにカスタマイズすることもできます。
これを行うと、まったく新しいサウンドのセットを聞くことができるようになります。信じてください、それらは歓迎すべき変化であることがわかるでしょう。私はいつもサウンドをオフにしていますが、Windows を使用すると新しいサウンドが現れるという小さな新しい驚きが今ではとても気に入っています。
Windows でサウンドを無効にするにはどうすればよいですか?
特定のイベントのサウンドを無効にするには、イベントを選択し、音ドロップダウン メニューから選択しますなし。システム全体ですべてのサウンドを無効にするには、次を選択します。音が出ないの下にサウンドスキームドロップダウン メニューを選択し、[適用] をクリックします。
サウンド設定では、次のことも行うことができます。
- サウンドスキームを変更する– ドロップダウン メニューから、使用するサウンド スキームをクリックし、[OK] をクリックします。サウンド スキームをインストールしていない場合は、テーマパックをインストールするか、サウンド スキームをダウンロードする必要がある場合があります。
- プログラムイベントリスト内の特定のサウンドを変更する– これを行うには、新しいサウンドを割り当てたいイベントをクリックします。 [サウンド] リストで、必要なサウンドを選択します。次に、「参照」をクリックして、必要なサウンドを設定します。
- サウンドスキームを保存する– ここでサウンドスキームを保存または復元することもできます。
Windows 用のサウンド スキームをダウンロード
Windows 用のクールなサウンド テーマをさらに探している場合は、独自のテーマを作成するか、サードパーティのサイトからダウンロードできます。Winsounds.comは、Windows の初期バージョンから現在のバージョンまで、デフォルトの Windows サウンドをすべてダウンロードできる優れた Web サイトのようです。他のカスタム サウンド スキームもダウンロードできます。ここで無料ダウンロードとして提供されているカスタム サウンド スキームのいくつかを気に入っていただけると確信しています。
ご希望の方はこの投稿をチェックしてくださいサウンドスキームの変更を制限する。必要な場合はここに行ってくださいサウンドとオーディオの問題の診断、トラブルシューティング、修復ある場合に備えてWindowsで音が出ない。






