Windows 11/10 には多くの改善と機能強化が加えられています。 Windows、Web、新しい Cortana インターフェイスでの検索も可能です。しかし、それに伴う問題は、この検索オプションではビング検索はデフォルトのオプションであり、必要に応じて変更することはできません。 Windows には、Bing の代わりに Web を検索するためのデフォルトの検索として Google、Yahoo、Yandex、またはその他の検索を使用するオプションはありません。この記事では、Windows のタスクバーの検索ボックスのデフォルトの検索を Google にする方法を説明します。
Windows タスクバーのデフォルト検索として Google を設定する
1] SearchDeflectorツールの使用
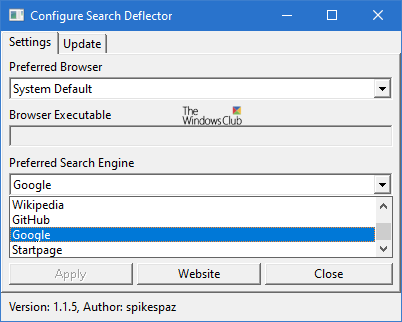
Google 検索ユーザーで、タスク バーから直接 Web を検索したり、Web 検索エンジンとして Bing の代わりに Google を使い始めたりしたい場合は、以下の手順に従って、Windows 10 のタスク バーまたは [スタート] 検索ボックスに Google を使用した Web 結果を表示します。検索。最善の選択肢は、サーチディフレクター道具。
- SearchDeflector ツールを次からダウンロードしてインストールします。ギットハブ
- 検索ディフレクター ツールの実行
- 開きたいブラウザを選択してください
- インストールされているブラウザのいずれかを設定できます
- 設定したいデフォルトの検索終了を選択します
- Google、スタートページ、Wikipedia、Github から選択できます。
- 「適用」をクリックします。
検索バーを使用して何かを検索すると、次のように尋ねられます。これをどうやって開けますか?選択ディフレクターそしてまたチェックしてください常にこのアプリを使用するオプション。 「OK」をクリックします。
これで準備完了です!
2] Chrometana の Chrome 拡張機能を使用する
お使いのバージョンの Windows に Google Chrome ブラウザをダウンロードしてインストールします。完了したら、Chrome をデフォルトの Web ブラウザとして設定します。
次に、ダウンロードして使用しますクロムタナChromeの拡張機能。
Chrometana Chrome 拡張機能を使用すると、Windows で Google、Yahoo、または DuckDuckGo で Cortana 検索を行うことができます。
したがって、タスクバーを使用して検索すると、デフォルトの Chrome ブラウザが開き、Bing の検索クエリが Google などにリダイレクトされます。






