このウェブサイトをフォローしている方なら、私たちが について話したときに気づいたかもしれません。Windows Xbox アプリ、画面録画ツールが含まれていると述べました。これゲームDVRスクリーンレコーダーオプションは含まれていますゲームバーそしてユーザーは次のことを行うことができますあらゆるアプリケーション画面を録画するサードパーティをダウンロードせずに画面録画フリーソフトWindows 11/10 上の画面上のアクティビティをビデオ キャプチャします。後半では、ゲーム バーが全画面モードで開かない場合の対処方法を説明します。
Windows XboxアプリのゲームDVRスクリーンレコーダー
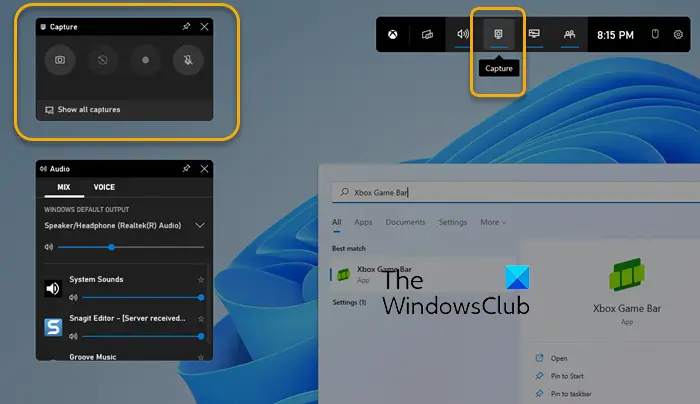
のゲームDVRこの機能を使用すると、ゲームプレイをバックグラウンドで記録できます。にあります。ゲームバー– ゲーム DVR 機能を使用してゲームプレイを録画し、スクリーンショットを撮るためのボタンが表示されます。
この画面録画ツールを使用するには、Xbox アプリを開いて、ウィン+G。アクションが確認されると、ゲームバービデオを録画する機能を提供する新しい録画オプションが表示されます。
ここで特に注目すべき点は、ゲーム バーを初めて起動する場合、「ゲーム バーを開きますか?」というメッセージがコンピュータ画面に点滅することです。単に「はい、これはゲームです」をクリックするだけです。 。その後、使い方は非常に簡単です。
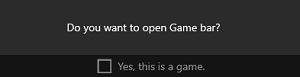
にビデオの録画を開始しますアプリ内で赤いボタンを押すだけです。
![]()
に設定を調整する, 録音ツールバーの設定アイコンをクリックし、録音の長さなどを自動的に設定します。ここでは、単にバックグラウンドで録音できるようにするバックグラウンド録音を有効にすることもできます。必要に応じて、録音の最大長を設定し、通知バルーンを無効にすることができます。
最後に、「停止」ボタンをクリックするとビデオ ファイルが構築されます。録画されたすべてのビデオは、Xbox アプリのゲーム DVR セクション内に MP4 形式で保存されます。
読む:複数Xbox One ゲームプレイ ビデオを音声付きで録画する方法
あるいは、ユーザーは、[ユーザー フォルダー] > [ビデオ] > [キャプチャ] で手動で場所に移動することもできます。この場所を忘れた場合は、Xbox アプリ内から [フォルダーを開く] ボタンを使用してください。ゲーム DVR セクションの Xbox アプリを使用すると、キャプチャに簡単にアクセスできます。
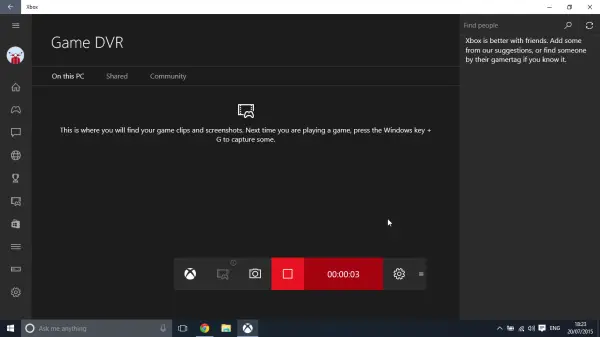
現時点では、ビデオ録画機能はアプリ内でのみ利用可能です。
読む:Xbox One で 1080p ゲーム DVR 録画を有効にする。
ゲームバーが全画面モードで開かない
ゲーム バーが全画面モードで開かない場合は、ウィンドウ モードで動作するゲーム バーを開くための Win+G ホットキーをゲームが認識していない可能性があります。
Win+Alt+R ホットキーを使用してビジュアルを記録するか、Win+Alt+Prt を使用してスクリーンショットを撮り、それが機能するかどうかを確認してください。
気に入った使用感をお聞かせください。
Windows のゲーム DVR 機能はデフォルトで有効になっているため、キャプチャした画面を一般的なソーシャル メディア ネットワークで簡単に共有したり、PC にローカルに保存したりできます。ただし、その必要がない場合、またはゲームのプレイ中にパフォーマンスの問題に直面した場合は、ゲームDVRを無効にするXbox で試してみて、役立つかどうかを確認してください。
受け取った場合はこの投稿を参照してください現在録音できない、または録音するものがありませんエラー。






