すでにご存知かもしれませんが、Microsoft は、Windows Xbox アプリゲーム バーと呼ばれるもので、Xbox アプリに同梱されています。のXbox ゲーム バーゲームが起動されるたびにポップアップが表示され、ユーザーがゲームのビデオやスナップショットを撮影できるように設計されています。これは、Xbox One でできることと似ています。それは動作します。言うまでもなく、特定のゲームに対してゲーム バーが自動的に起動しない場合は、ユーザーが設定領域からそのゲームを追加することができます。
Xbox ゲーム バーが機能しない
一部の人々がゲーム バーの使用を楽しんでいる理由がわかりました。そのため、ソフトウェアが起動できないという報告が次々に出始めたとき、私たちはあちこちでいくつかの修正を考え出す方法を見つける必要がありました。
Windows 11/10 で Xbox ゲーム バーのオーバーレイが機能しない場合は、次の手順を実行します。
- 設定エリアを見てみましょう
- レジストリ エディターでゲーム バーをオンにします。
- Xbox ゲーム バーを修復またはリセットする
- Xbox アプリのホットキー設定
- Xbox アプリをリセットする
- Xbox アプリを再インストールする
それらについてさらに詳しく知りたい場合は、読み続けてください。
1] 設定エリアを見てください。
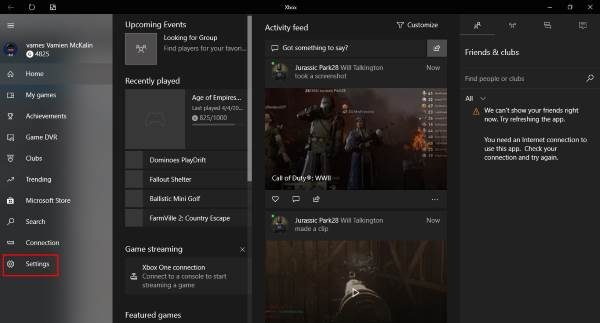
Xbox アプリを検索して見つけます。コルタナをクリックし、結果から起動します。を選択します。設定左側のメニューペインからオプションを選択し、ゲームDVR上のメニュータブから。
「」というものが表示されます。ゲーム DVR 設定を調整するには、Windows 設定にアクセスしてください。それをクリックして、設定アプリが起動するまで待ちます。選ぶゲームバーゲーム クリップを記録し、スクリーンショットを撮る機能がオンに設定されていることを確認します。
また、「」というボックスに必ずチェックを入れてください。コントローラーのこのボタンを使用してゲーム バーを開きます。完了したら、 を押します。Windows キー + Gをクリックしてゲームバーを起動します。
2] レジストリ エディターでゲーム バーをオンにします。
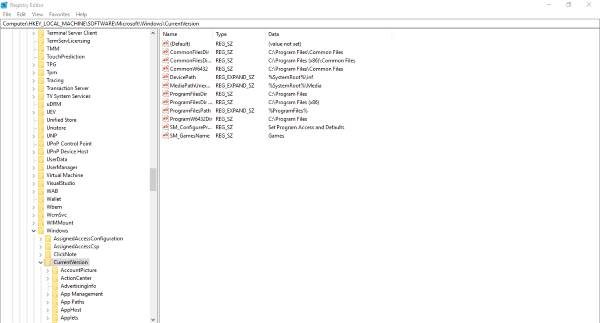
Windows 11/10ではレジストリエディタ経由でゲームバーに切り替えることが可能です。そのためには、次の手順を実行します。
を押して「実行」ダイアログを起動します。Windowsキー+R、次に「regedit」と入力して Enter キーを押します。次のキーに移動します。
HKEY_CURRENT_USER\SOFTWARE\Microsoft\Windows\CurrentVersion\GameDVR
ここで右クリックしてくださいAppCaptureEnabled DWORDそして選択してください修正する。ここで問題となるのは、DWORD 値が 0 の場合、次のように設定することです。1そしてそれを保存します。
次のステップは、次のキーに挑戦することです。
HKEY_CURRENT_USER\System\GameConfigStore
そして必ず右クリックしてくださいGameDVR_Enabled DWORDそして選択します修正する。ここで入力する必要があります10 に設定されている場合は、テキスト ボックスに入力します。
最後に、保存して Windows 11/10 を再起動します。
3] Xbox ゲームバーを修復またはリセットする
修復またはリセットするにはXbox ゲーム バーWindows 11/10の場合:
- 「Windows 設定」>「アプリ」>「アプリと機能」を開きます
- アプリ リストで Xbox 検索バーを検索します
- 「詳細オプション」をクリックします
- ここで、Xbox ゲーム バーをリセットまたは修復できます。
4] Xbox アプリのホットキー設定
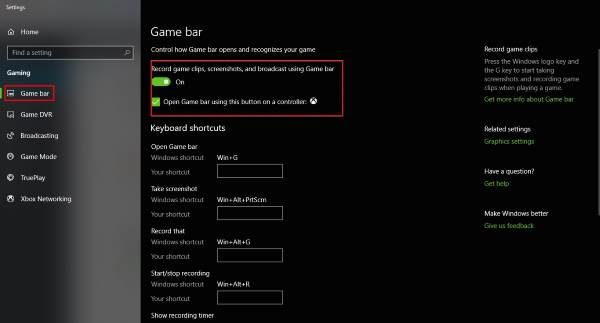
ゲーム バーのホットキーが再構成されていませんか?これは、Xbox アプリ再度、に移動します設定、もう一度「ゲーム」を選択しますDVR。をクリックしてくださいWindowsの設定オプションを選択してから、ゲームバーすべてのホットキーが設定されていることを確認します。
そうでない場合は、自分で実行して、そこから先に進んでください。
5]Xboxアプリをリセットする
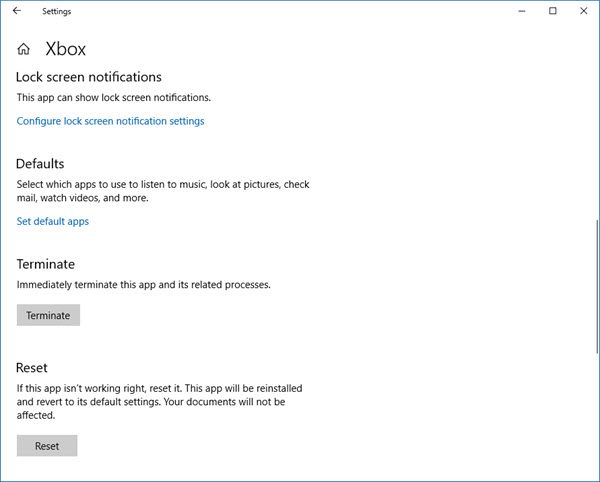
Xbox ゲーム バーが機能しない場合は、アプリをリセットして確認してください。 [設定] > [アプリ] > [Xbox] > [詳細設定] > [リセット] から実行できます。
6]Xboxアプリを再インストールします
Windows キー + S をクリックして、次のように入力します。パワーシェル検索ボックスに入力します。プログラムが表示されたら右クリックし、管理者として開きます。次のコマンドを実行します。
Xbox app: Get-AppxPackage *xboxapp* | Remove-AppxPackage
これにより、Xbox アプリが Windows 10 コンピューターから削除されます。
元に戻すには、Microsoft Store を起動して検索し、ダウンロードしてインストールします。
Xbox ゲーム バーが動作しない場合、どうすれば修正できますか?
Windows 11/10 コンピューターで Xbox ゲーム バーが動作しない場合は、設定を確認して間違ったバーを見つける必要があります。その後、レジストリ エディターでゲーム バーを有効にしたり、Xbox アプリのホットキー設定を確認したりできます。最後に、Xbox アプリをリセットまたは再インストールして、再び動作させることができます。
Windows 11/10 で Xbox ゲーム バーを有効にするにはどうすればよいですか?
Windows 11/10 では、[設定] を使用して Xbox ゲーム バーを有効にすることができます。あるいは、レジストリ エディターを使用して同じことを行うこともできます。方法に応じて、ゲーム バーの設定を見つけるか、HKCU の GameConfigStore で GameDVR_Enabled を作成する必要があります。
これがお役に立てば幸いです!






