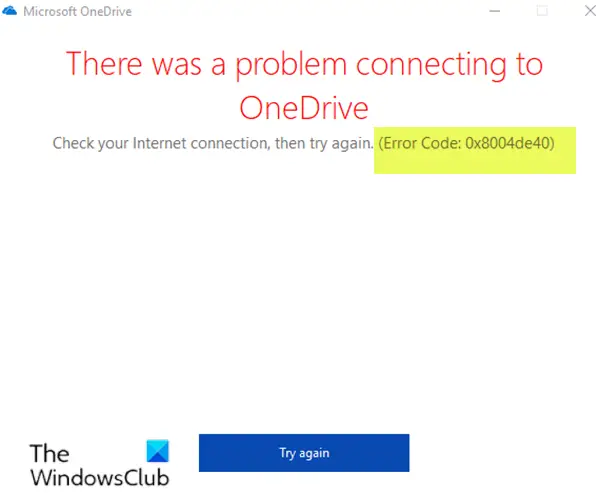Windows PC の Xbox アプリを使用すると、ゲームを管理し、ダウンロードしたり、無料の新しいゲームを見つけることもできます。ただし、Xbox コンソールの所有者には何のメリットもありません。本体を管理し、パーティー チャット、フレンド & クラブなどの一部の機能を使用したい場合は、PC で Xbox コンソール コンパニオン アプリを使用する必要があります。この記事では、Windows 11/10でのアプリの機能と使い方を確認していきます。
注記:過去数年間で、Xbox アプリにはあまりにも多くの変更が加えられました。以前の Xbox アプリには、すべてのゲーム バーとコンソールの機能が含まれていました。別々のアプリに分割されています。
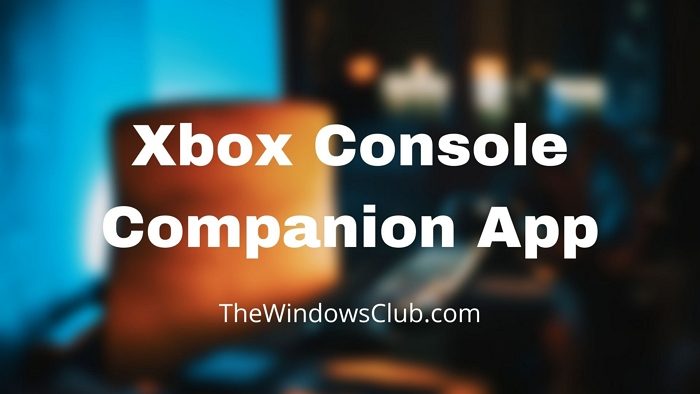
Xbox コンソール コンパニオン アプリの機能
コンパニオン アプリを起動すると、デフォルトの Microsoft アカウントでサインインし、すべての機能が表示されます。ホーム画面では、アクティビティ フィード、友達やクラブ、ニュースを確認できます。完全なレイアウトは次のとおりです
- 家
- 私のゲーム
- プロフィール情報、アクティビティフィード、およびフォロー中の実績。
- キャプチャと画面共有
- トレンド
- マイクロソフトストア
- 検索
- コンソール
- 設定
すべてのセクションは重要ですが、Xbox と比較して一部のセクションが繰り返されます。ユーザーは、ここでゲームを検索するよりも Xbox アプリでゲームを検索する方が良いでしょう。したがって、使用する必要がある機能を選択する必要があります。この投稿では、最も重要なものについて説明します。
Windows 11/10 で Xbox コンソール コンパニオンを使用する方法
Xbox コンソール コンパニオン アプリは主に Windows 10 用であり、Xbox One を Windows 10 上の One X コンソールにストリーミングできることを知っておく必要があります。ただし、このアプリは Series X/S コンソールでは動作せず、Xbox アプリはWindows 11 を実行している場合、PC へのストリーミングに推奨されます。
1] ホームセクション
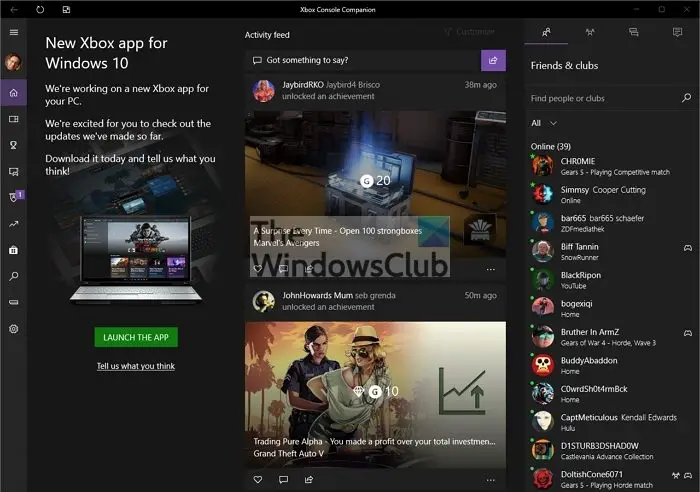
ニュース、アクティビティフィード、友達とクラブ、パーティー、およびアラート。ここで最も重要なセクションは、「パーティー、友達、クラブ」セクションです。 Xbox 本体でパーティー チャットに参加している場合は、別のデバイスからチャットを実行し続けることができます。その後、ここから参加してチャットできます。これと同じセクションは Xbox アプリでも利用できます。これは、コンソールを持たず、PC からすべてを管理できる人にとって役立ちます。
右側のサイドバーはすべてのセクションで表示されたままになり、友人とすぐにやり取りしたり、パーティー チャットに参加したりできます。
2】実績
Xbox に関連するすべてのゲームでは、実績と報酬ポイントが提供されます。定期的に記録を付けていて、他の人と自分の成果を比較したい場合は、このセクションでそれがわかります。
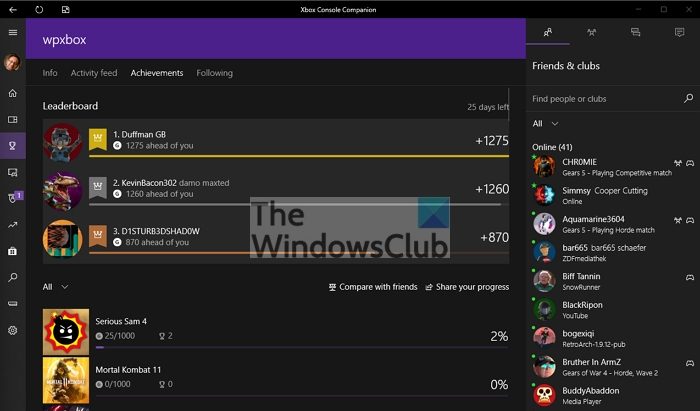
- リーダーボードには、過去 30 日間の他の友達とのスコアの比較が表示されます。
- 次に、どれだけの成果を獲得したかを示すゲームのリストが表示されます。友達と比較したり、アクティビティ フィードやクラブで進捗状況を共有したりできます。
3] キャプチャ
このセクションでは、画面上にあるものをキャプチャしてアップロードできます。記録したものをトリミングまたは削除することもできます。このセクションでは、画面上のあらゆるものをキャプチャできるようになります。共有する前に名前を変更することもできます。ただし、使用するのが最善です。ゲーム プレイを記録する Xbox ゲーム バー。
4] クラブを発見する
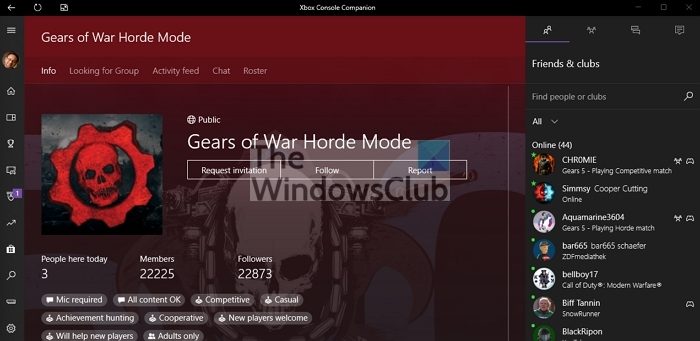
クラブは素晴らしい追加機能であり、ゲーマーは自分のクラブを作成したり、既存のクラブに参加したりできます。要件に基づいて一緒にプレイするプレイヤーを見つけることができます。これには、ゲームの種類、コンテンツの種類、マイク要件、実績ハンティングなどが含まれます。参加するには、クラブを開いて招待状をリクエストするか、クラブが全員に公開されている場合は参加する必要があります。
5] コンソールコントロール
ここでコンソールを追加して、物理的にコンソールにアクセスせずに電源をオンにすることができます。同じネットワークに接続するコンソールを追加する必要があります。
- Xbox の電源がオンになっていて、Xbox アプリと同じアカウントを使用してサインインしていることを確認します。
- アプリでコンソール アイコンをクリックすると、IP を追加するように求められます。通常、これは自動的に検出できない場合に発生します。
- Xbox が表示されたら、[接続] ボタンをクリックします。
- これにより、Xbox がスリープ モードであっても、本体から Xbox の電源をオンにすることができます。
本体の IP が見つからない場合は、Xbox ガイドを開いて、次のページに移動してください。設定>[一般] > [ネットワーク設定] > [詳細設定]。ルーターが電源を入れるたびに新しい IP アドレスを割り当てる場合は、IP アドレスを手動で設定することもできます。
6]その他のセクション
- 私のゲーム:PC にインストールされているゲームのリストを確認してください。ゲームを手動で追加することもできます。
- トレンド:Xbox および PC ゲームのトレンドを知りたい場合は、ここが最適です。キャプチャ、ビデオを検索し、それらと対話し、コメントし、共有することができます。
- マイクロソフト ストア:Xbox One、Windows 用の新しいゲーム、Xbox Game Pass の一部のゲームを見つけることができます。このセクションでは、コードをすぐに引き換えることもできます。
- 検索:Xbox コンソール ゲームと Microsoft Store ゲームを検索します。
- 設定:ここでは、アカウントの構成、ソーシャル アカウントのリンク、Xbox コントローラー、通知、キャプチャ、Xbox One の管理、ネットワーク ステータスの確認を行うことができます。
Xbox コンソール コンパニオン アプリは多くの機能を提供しますが、同じ機能に関するアプリが多すぎるため、遅かれ早かれすべてが Xbox アプリに統合される可能性があります。
さあ、これを見てくださいXbox One のヒントとコツ役職。
Android または iPhone から Xbox One をオンにする方法は?
Xbox アプリは両方のプラットフォームで利用でき、PC のように本体に接続できます。完了したら、Xbox が常に接続されている場合は、スリープ状態からオンにすることができます。また、電話機と本体の両方が同じネットワーク上にあることを確認してください。
Xbox リモート プレイとは何ですか?
テレビが他の作業でビジー状態の場合は、Xbox リモート プレイを使用して、コントローラーを使用して携帯電話、タブレット、または PC からゲームをプレイできます。ただし、スムーズなゲームプレイを体験するには、優れたネットワーク接続または 10 MBPS のモバイル速度が必要です。
Xbox アプリと iOS でゲームを購入できますか?
いいえ、できません。ただし、本体でゲームを検索してダウンロードできるので、すぐにプレイできます。その後、コンソールに戻ったときに購入を選択できます。