のXbox ゲーム バーの組み込み機能ですWindows 11ビデオ ゲームのクリップを録画して共有できます。ただし、このアプリには他にも多くの機能があり、これらは通常のユーザーにとって非常に便利で便利です。これには、CPU または GPU のパフォーマンスを追跡する機能、Xbox 仲間と通信するためのウィジェットなどの機能が含まれています。
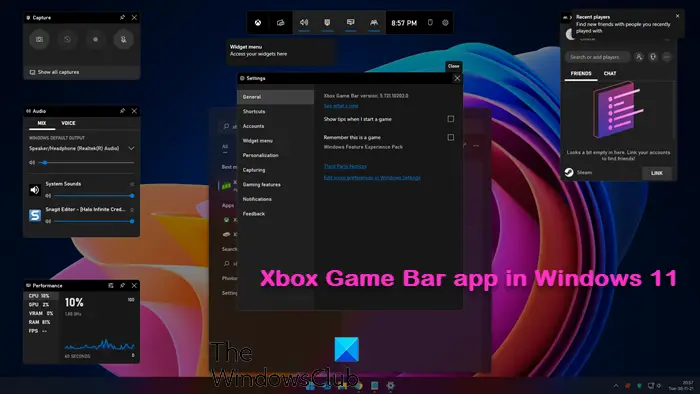
Windows 11 で Xbox ゲーム バーを開くにはどうすればよいですか?
を押します。窓キーを押して入力を開始しますXbox ゲームバー検索バーで。 Xbox ゲーム バーは Windows 11 PC にプリインストールされているため、アプリは検索結果にすぐに表示されます。
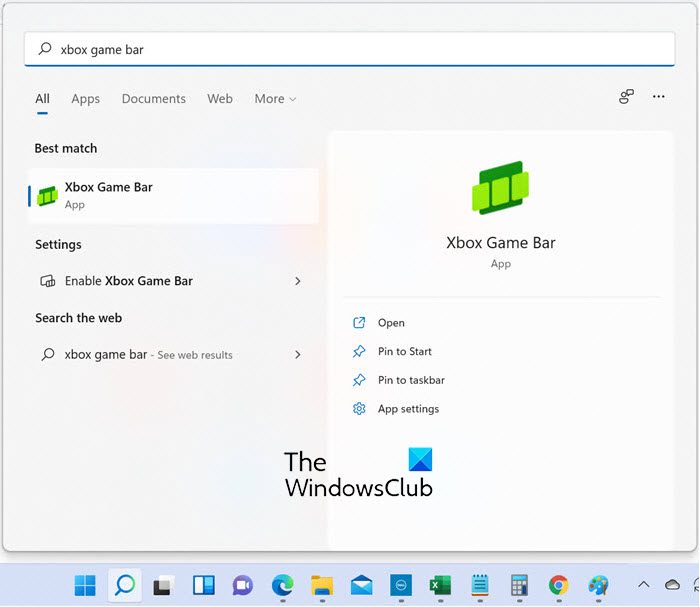
をクリックしてください開けるとバーが画面上部に表示されます。
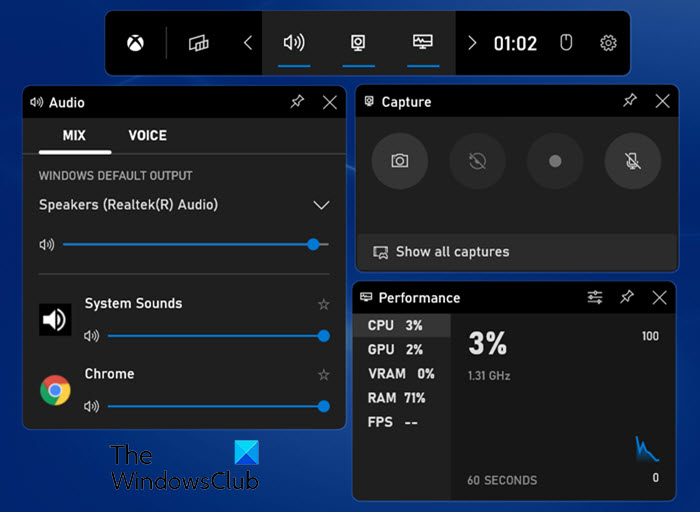
Xbox ゲーム バーのウィジェット メニューの使用
Xbox ゲーム バーのウィジェット メニューには、要件に応じて設定および変更できるいくつかのオプションが含まれています。このためには、ウィジェット アイコン (左から 2 番目) をクリックすると、メニューが表示されます。
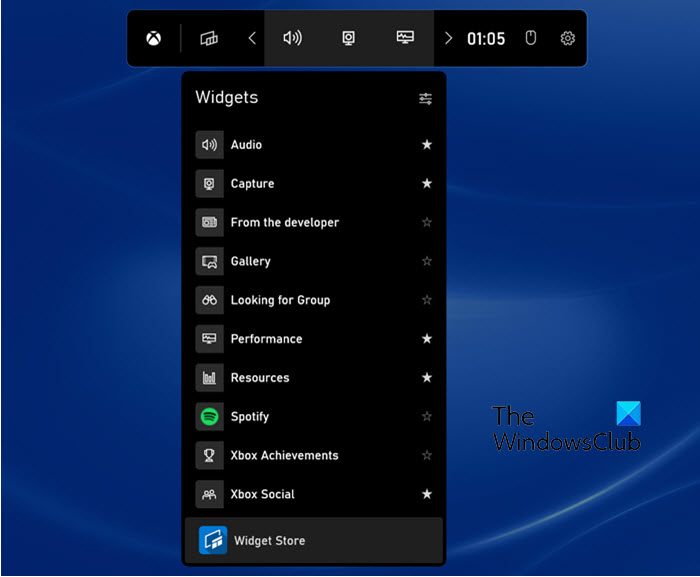
ウィジェット メニューには次の設定が含まれていますオーディオ、画面/ゲーム捕獲、パフォーマンス、リソース、 等々。をクリックすると、実行中のゲームを確認することもできます。開発者よりタブ。
のギャラリータブには、ゲーム バーを使用して記録されたスクリーンショットとゲーム クリップが表示されます。
さらに、他のプレイヤーを見つけてチャットすることもできます。グループを探していますタブ。ウィジェット メニューの残りのタブは次のとおりです。スポティファイ、Xbox の実績、Xbox ソーシャル、 そしてウィジェットストア。
Windows 11 の Xbox ゲーム バーの機能
冒頭で述べたように、Xbox ゲーム バーには、画面、ビデオ、オーディオ キャプチャ以外にもいくつかの機能があります。 Windows 11 の Xbox ゲーム バーの機能をいくつか紹介します。
- Xbox ゲーム バーを使用してゲームプレイを記録する
- Xbox ゲーム バーを使用してオーディオ入力を変更する
- 「グループを探しています」でプレイヤーを探す
- ゲームをプレイするときにヒントを確認する
- Xbox ゲーム バーのショートカット キーを設定する
- ゲームをしながらソーシャルメディアを利用する
- Xbox ゲーム バーのパーソナライズ
これらの機能のいくつかをさらに詳しく見てみましょう。
1] Xbox ゲーム バーを使用してゲームプレイを記録する
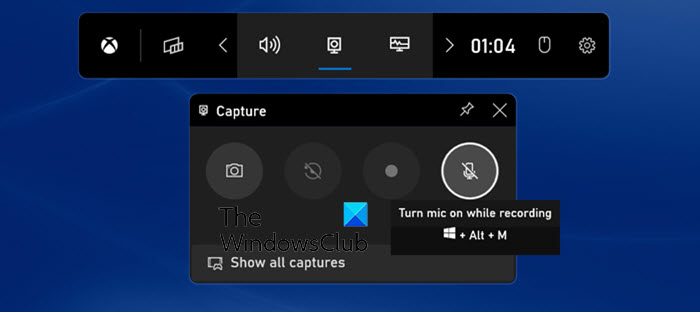
ゲームプレイを記録するには、以下の手順に従ってください。
- ゲーム/アプリを起動する
- Xbox ゲーム バーを開く
- ゲームバーオーバーレイのウィジェットを管理する
- 録音を開始する
- 録音を停止する
- 保存されたクリップにアクセスする
これらの手順をさらに詳しく見てみましょう。
ゲーム/アプリを起動します。
まず、録画するゲームまたはアプリケーションを起動する必要があります。
Xbox ゲーム バーを開きます。
中に入ったら、選択しますWindows + Gゲームバーオーバーレイ用。
ゲーム バーを初めて起動する場合は、コンピュータに「ゲーム バーを開きますか?」というメッセージが表示されます。次に、はい、これはゲームですオプション。
ゲーム バー オーバーレイでウィジェットを管理します。
アプリ内に入ると、オーバーレイが最前面に表示されます。オーバーレイは複数のウィジェットで構成されます。
ゲーム バーにウィジェットを追加したり、ゲーム バーからウィジェットを削除したりできます。 「歯車」アイコンをクリックすると、Xbox ゲーム バーの追加設定を表示することもできます。
録音を開始します:
をクリックしてください録音を開始するのボタン捕獲ウィジェットまたは選択Windows + Altキーボードで を押してビデオの録画を開始します。
録画が開始されると、別のウィジェットが表示されます。キャプチャステータス。このウィジェットには、録画している時間を知らせるタイマーが表示され、Xbox ゲーム バーを閉じた後も画面に表示されます。
録音を停止します:
録音を停止したい場合は、Windows + Alt + Rキーボードを使用するか、キャプチャステータスウィジェット。
録画が停止すると、画面に「ゲームクリップが録画されました」というメッセージが表示されます。
保存されたクリップにアクセスします。
クリップはデフォルトのディレクトリに保存されます。から録画にアクセスできます。動画 フォルダでキャプチャセクション。
2] Xbox ゲーム バーを使用してオーディオ入力を変更する
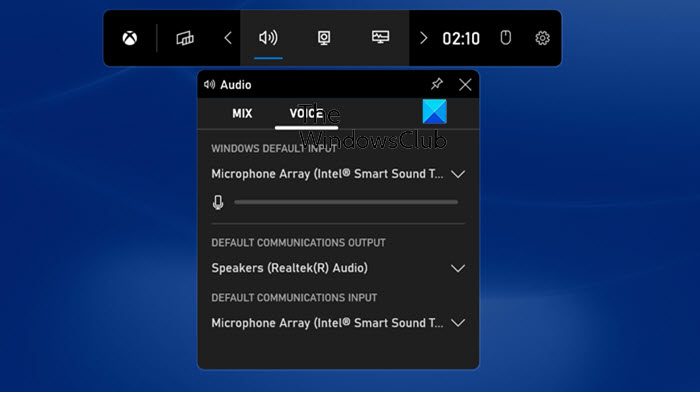
Xbox ゲーム バーでは、ビデオ クリップをキャプチャするだけでなく、このクリップのナレーションを録音することもできます。これを行うには、設定Xbox ゲーム バーの右端にあるアイコン (歯車アイコン)。次に、捕獲中メニューからタブを選択してオーディオ設定を開きます。 [キャプチャ] の下のオプションが開きます。
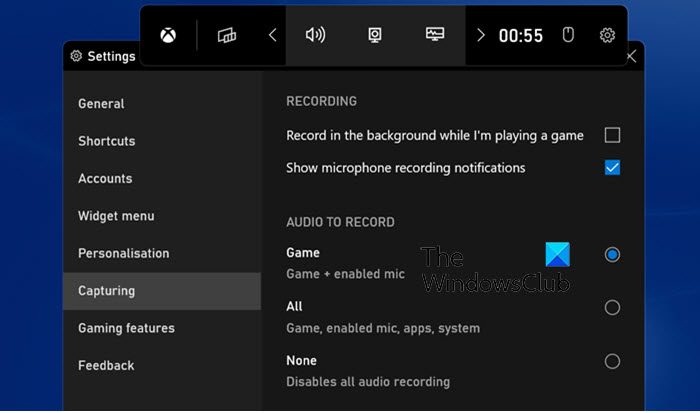
の下で録音する音声セクションでは、3 つのオプションがあります。ゲーム、全て、そしてなし。オーディオを録音するには、要件に応じて「ゲーム」または「すべて」を選択できます。オーディオを無効にするには、次を選択しますなし。
3] 「グループを探しています」タブでプレイヤーを探す
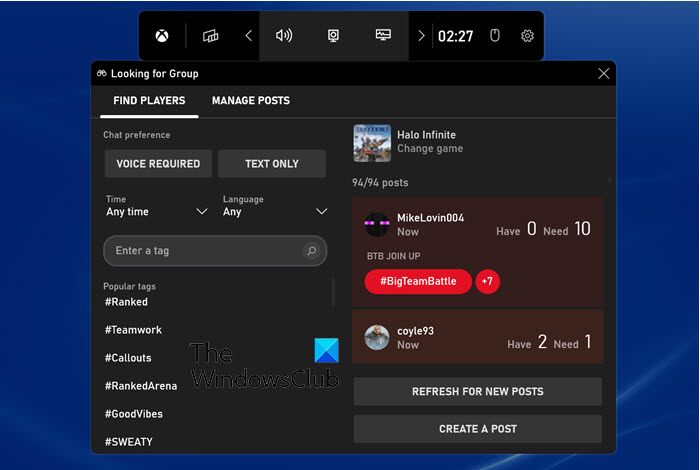
このタブは、特定の Xbox ゲームで他のプレイヤーを見つけるのに役立ちます。ウィジェットメニューをクリックします。ここで、グループを探しています。このタブをクリックすると、ゲームのリストが表示されます。プレイしたいゲームをクリックして、他のプレイヤーを見つけます (ハロー・インフィニットこの例では)。
ここで、プレイヤーを探すこのウィンドウ内のタブをクリックします。このセクションでは、このゲームのプレイヤーが表示されます。音声またはテキスト メッセージを通じてこれらのプレイヤーとチャットすることもできます。
4] ゲームプレイ時のヒントを見る
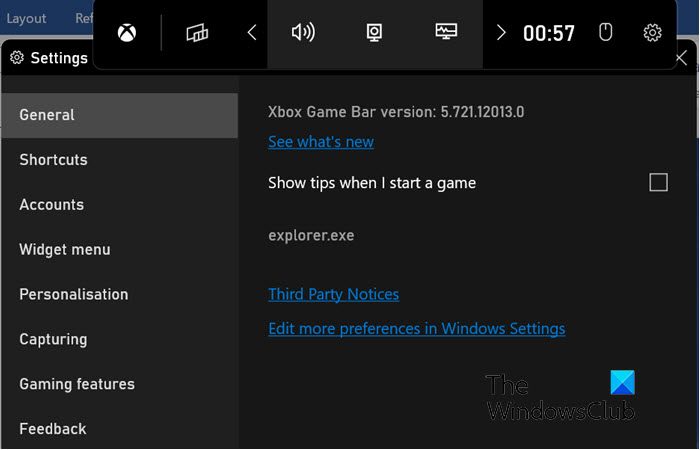
ゲームプレイ中にヒントを取得したい場合は、以下の設定を行う必要があります。
歯車アイコンをクリックして開きます。設定ウィンドウ。ここで、一般的なタブ。次に、「」という単語の前のボックスにチェックを入れます。ゲーム開始時にヒントを表示する'。
この設定とは別に、このタブでは Xbox ゲーム バーのバージョンとニュースを確認することもできます。
5]Xboxゲームバーのショートカットキーの設定
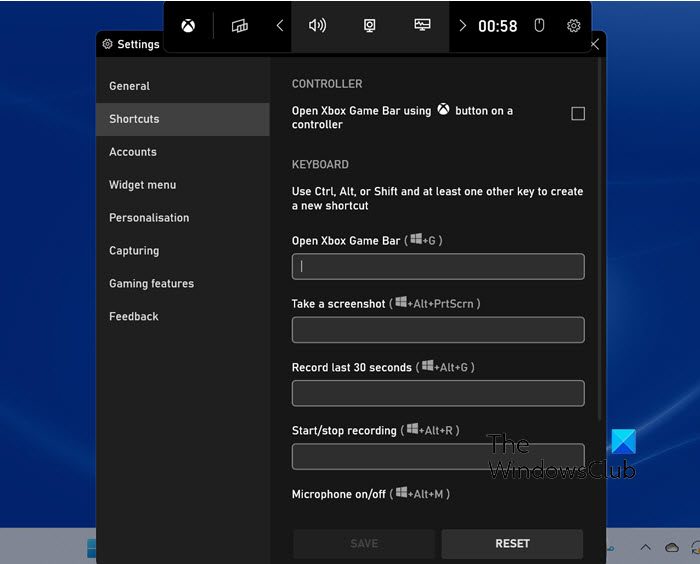
ゲームバーを開く、スクリーンショットを撮るなどの機能のショートカット キーをゲーム バーに設定できます。
このためには、歯車アイコンをクリックして、設定ウィンドウ。ここで、ショートカットタブ。キーボード ショートカットを設定できる機能名がいくつか表示されます。これらの各機能の下にあるテキストボックスに目的のショートカットを入力します。
6] ゲームをしながらソーシャルメディアを利用する
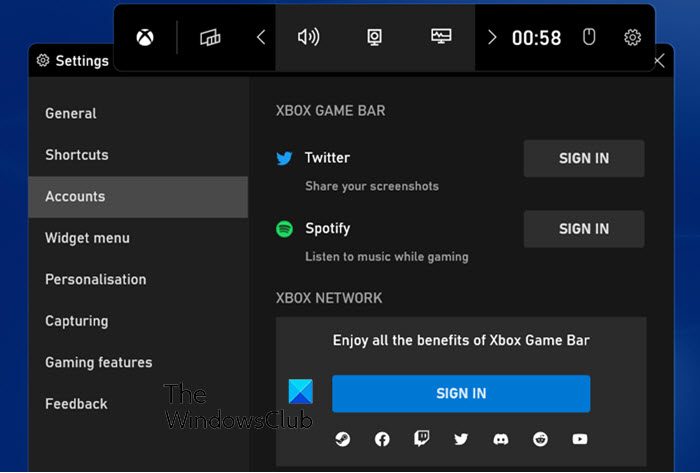
これは、Windows 11 の Xbox ゲーム バーの興味深い機能です。ゲーム バーを通じてさまざまなソーシャル メディア アカウントにログインし、ゲームのプレイ中にそれらのアカウントを使用できます。たとえば、Twitter アカウントにログインして、スクリーンショットをすぐに共有できます。 Spotify にログインして、ゲームをプレイしながら音楽を聴くこともできます。
この機能を使用するには、歯車アイコンをクリックして、設定ウィンドウ。ここで、アカウントタブ。
Facebook、LinkedIn など、他のさまざまなソーシャル メディア プラットフォームにログインできます。 Xbox Game Bar にログインすると、YouTube などが表示されます。
7] Xbox ゲームバーのパーソナライズ
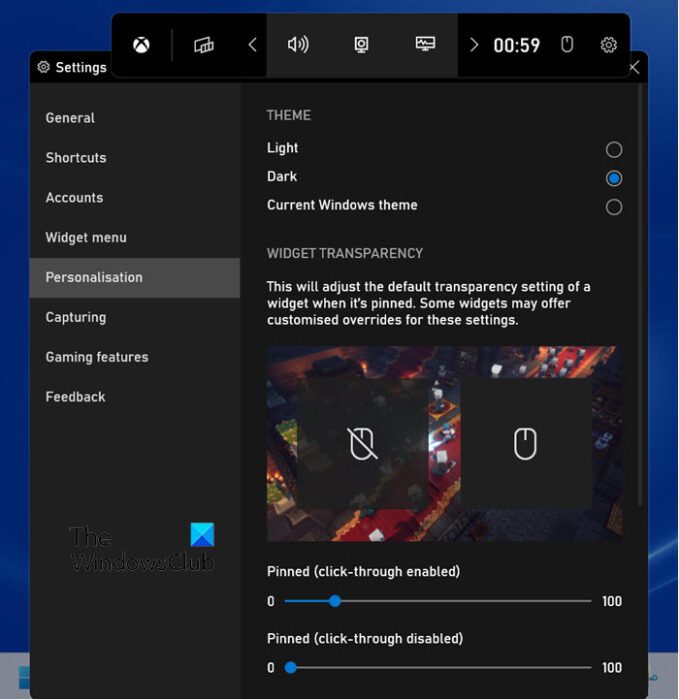
Xbox ゲーム バーを次のような機能に合わせてカスタマイズできます。テーマ(明るい、暗い、または現在の Windows テーマ)、ウィジェットの透明性、 等々。
このために、もう一度開きます設定歯車アイコンをクリックしてウィンドウを開きます。ここで、パーソナライゼーションタブ。
Windows 11 ツールボックスの組み込み機能である Xbox ゲーム バーを使用すると、必要に応じてビデオを録画および再生できます。ゲームの録画にサードパーティのアプリを使用する必要はもうありません。上記の手順が役立つかどうかお知らせください。ご提案がございましたらお知らせください。
読む:Windows 11のゲーム設定– 知っておくべきことはすべて。
Windows 11 で Xbox ゲーム バーを有効にする必要がありますか?
いいえ。Xbox ゲーム バーは、Windows 11 マシンに組み込まれているアプリです。したがって、インストールは必要ありません。 Windows キーを押して、検索ウィンドウに「Xbox ゲーム バー」という単語を入力するだけです。アプリが表示されます。
Xbox ゲーム バーが動作しないのはなぜですか?
場合には、いくつかの理由が考えられます。Xbox ゲームバーが動作しないWindows マシンの場合。ただし、Windows 11 を最新の更新プログラムに更新して、ゲーム バーの設定を確認してみることができます。
これについては、次の場所にアクセスしてくださいアップデートとセキュリティ(Win11 の Windows Update) を選択し、アップデートを確認する。
ゲームバーの設定を確認することもできます。これを行うには、Windows キーを押して、[設定] を選択します。に行くゲームその後Xbox ゲーム バー。ここで、「ゲーム バーを使用してゲーム クリップ、スクリーンショット、ブロードキャストを記録する」をオンにします。






